Плъзгачът на батерията липсва или е неактивен на лаптоп с Windows
Ако след като надстроите лаптопа си с Windows 11/10 до по-нова компилация и забележите, че плъзгачът за производителност(Performance Slider) на режима на захранване на батерията(Battery Power) липсва или е неактивен, тогава тази публикация има за цел да ви помогне. В тази публикация ще предложим предложения, които можете да опитате да ви помогнем да отстраните този проблем.
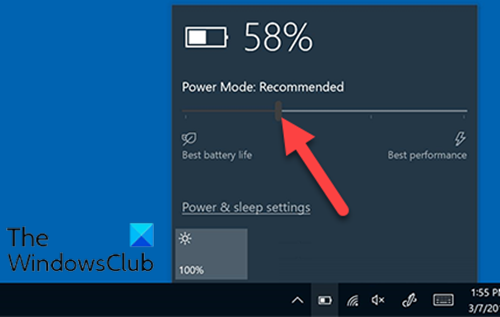
Плъзгачът на батерията(Battery Slider) липсва или е неактивен
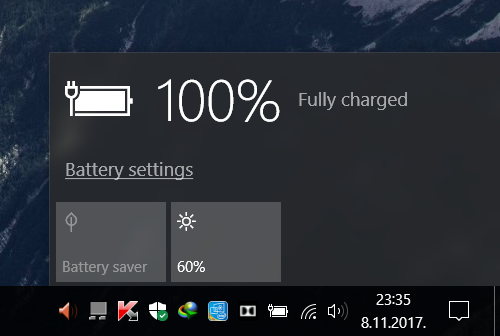
Ако плъзгачът на батерията(Battery Slider) липсва или е неактивен, можете да опитате нашите препоръчани решения в представения по-долу ред и да видите дали това помага за разрешаването на проблема.
- Изберете плана за балансирано захранване
- Променете тази настройка на батерията
- Възстановете липсващите планове за захранване по подразбиране(Default Power)
- Стартирайте SFC и DISM сканиране
- Извършете нов старт(Fresh Start) , ремонт на надстройка на място или (In-place)нулиране в облак(Cloud Reset)
Нека да разгледаме описанието на процеса по отношение на всяко от изброените решения.
1] Изберете плана за балансирано захранване
Ако имате липсващ плъзгач на батерията след надстройка, това вероятно е защото използвате плана за захранване с висока производителност . Въпреки че не трябва да работи по този начин, изглежда, че ако планът за висока производителност е активиран, плъзгачът на батерията изчезва. Решението тук просто изисква да изберете балансиран план за захранване и плъзгачът ще се върне .
Ако това решение не успее да разреши проблема, можете да опитате следващото решение.
2] Променете тази настройка на батерията
Отворете Settings > System > Battery и премахнете отметката от квадратчето Включване на автоматично запазване на батерията, ако батерията ми падне под(Turn battery saver on automatically if my battery falls below) и вижте дали това помага.
3] Възстановете(Restore) липсващите планове за захранване по подразбиране(Default Power)
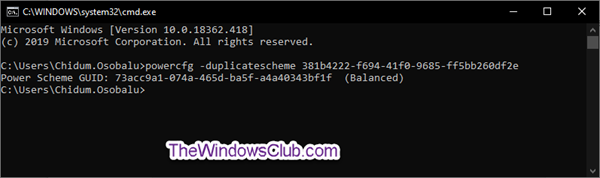
Възстановете липсващите планове за захранване по подразбиране и вижте дали това ви помага.
4] Стартирайте SFC и DISM сканиране
Ако имате грешки в системния файл, може да срещнете този проблем.
SFC/DISM е помощна програма в Windows , която позволява на потребителите да сканират за повреди в системните файлове на Windows и да възстановяват повредени файлове.
За улеснение и удобство можете да стартирате сканирането, като използвате процедурата по-долу.
- Натиснете Windows key + R , за да извикате диалоговия прозорец Run.
- В диалоговия прозорец Run въведете notepad и натиснете Enter, за да отворите Notepad.
- Копирайте и поставете синтаксиса по-долу в текстовия редактор.
@echo off date /t & time /t echo Dism /Online /Cleanup-Image /StartComponentCleanup Dism /Online /Cleanup-Image /StartComponentCleanup echo ... date /t & time /t echo Dism /Online /Cleanup-Image /RestoreHealth Dism /Online /Cleanup-Image /RestoreHealth echo ... date /t & time /t echo SFC /scannow SFC /scannow date /t & time /t pause
- Запазете файла с име и добавете разширението на файла .bat – напр.; SFC_DISM_scan.bat .
- Стартирайте многократно пакетния файл с администраторски права(run the batch file with admin privilege) ( Щракнете с десния бутон(Right-click) върху запазения файл и изберете Изпълни като администратор(Run as Administrator) от контекстното меню), докато не отчете никакви грешки.
- Рестартирайте компютъра си.
При стартиране проверете дали проблемът е разрешен; иначе продължете със следващото решение.
5] Извършете(Perform) нов старт(Fresh Start) , ремонт на надстройка на място или (In-place)нулиране в облак(Cloud Reset)
В този момент, ако проблемът все още не е решен, най-вероятно се дължи на някакъв вид системна корупция, която не може да бъде разрешена по конвенционален начин.
В този случай можете да опитате Fresh Start, ремонт на надстройка на място,(Fresh Start, In-place upgrade repair) за да нулирате всеки компонент на Windows . Като алтернатива можете да опитате Cloud Reset(try Cloud Reset) и да видите дали това помага.
Any of these solutions should work for you!
Related posts
Батерията ви има трайна повреда и трябва да бъде сменена
Коригиране на BitLocker Drive Encryption не може да се използва, грешка 0x8031004A
Отстраняване на неизправности без видео, аудио или звук в Skype разговори в Windows
Опцията Специално поставяне липсва или не работи в Office
Поправете грешка ERR_CERT_COMMON_NAME_INVALID
HTTPS сайтовете не се отварят в нито един браузър на компютър с Windows
Грешка в Microsoft Store 0x80072F05 - Сървърът се препъна
Вашият ИТ администратор е деактивирал защитата на Windows
Windows блокира на екрана за диагностика на вашия компютър
Софтуерът Intel Thunderbolt Dock не работи на Windows 11/10
Облачният клипборд (Ctrl+V) не работи или не се синхронизира в Windows 10
Това действие е валидно само за продукти, които са инсталирани в момента
Microsoft Office Click-To-Run Високо използване на процесора в Windows 11/10
Прозорец на Task Host, Task Host спира фоновите задачи
Базираната на CMAK VPN не работи след надстройка на Windows 10
Конзолата за управление на Microsoft (MMC.exe) спря да работи
Грешка в Windows Update 0x800F081F в Windows 11/10
Деинсталирайте актуализация за качество или функции, когато Windows 11/10 не се стартира
Вашият вход не може да бъде отворен: VLC не може да отвори MRL
Защитата на Windows казва, че няма доставчици на сигурност в Windows 11/10
