Пълното ръководство за закрепване на уебсайтове с Internet Explorer
Може би сте чували за тази нова функция на Internet Explorer 9 - закрепени уебсайтове. Очевидно можете да закачите уебсайтове в лентата на задачите и в менюто си "Старт"(Start Menu) . Но каква всъщност е тази функция? Как работи и наистина ли е полезен в реалния живот? Това пълно ръководство има за цел да отговори на тези въпроси и също така да предостави информация, която няма да намерите никъде другаде в Интернет(Internet) .
Какво представляват закрепените уебсайтове?
Предполагам, че това е въпрос, който много от вас може да зададат. Закрепените уебсайтове са просто преки пътища, които създавате в Windows 7 към уебсайтове - сякаш са файлове на вашия компютър. Тези преки пътища позволяват бърз достъп до уебсайтове и също така функционират като начална страница. Когато закачите уебсайт, на вашия компютър се създава файл с пряк път (наречен пряк път за закрепен сайт(Pinned Site Shortcut) ) с разширението .website .
Когато прикачите уебсайт към лентата на задачите, неговият файл с пряк път се намира в папката:"C:UsersUser NameAppDataRoamingMicrosoftInternet ExplorerQuick LaunchUser PinnedTaskBar"
Ако създадете пряк път към уебсайт в менюто " Старт"(Start Menu) , неговият пряк път се намира в папката:"C:UsersUser NameAppDataRoamingMicrosoftWindowsStart Menu"
Ако прикачите уебсайт към менюто " Старт"(Start Menu) , неговият пряк път се намира в папката:"C:UsersUser NameAppDataRoamingMicrosoftInternet ExplorerQuick LaunchUser PinnedStartMenu"
ЗАБЕЛЕЖКА: (NOTE:) Потребителското име(User Name) е действителното име на потребителския акаунт, който използвате.
Как да закачите уебсайт към лентата на задачите
Отворете Internet Explorer 9 и отидете до уеб страницата, която искате да закачите в лентата на задачите. В адресната лента(Address bar) можете да видите иконата на уебсайта. Кликнете(Click) върху него и оставете левия бутон на мишката натиснат.

Плъзнете(Drag) иконата в лентата на задачите. Когато видите текст, който казва „Закрепване към лентата на задачите“("Pin to Taskbar") , освободете левия бутон на мишката.
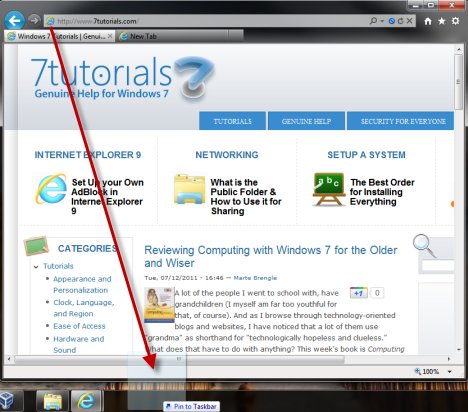
Сега уебсайтът е прикрепен към лентата на задачите, показан като нормален пряк път.

ЗАБЕЛЕЖКА:(NOTE:) Можете също да плъзнете раздела, където е зареден уебсайтът, директно в лентата на задачите. Постигате същия резултат.
Създайте пряк път(Shortcut) към уебсайт(Website) към менюто "Старт"(Start Menu) и го закрепете(Pin) там
Един от грешните съвети, които ще срещате много често на други уебсайтове, е относно закрепването на уебсайтове в менюто " Старт"(Start Menu) . На първо(First) място, тази функционалност работи добре само в Windows 7 . Второ(Second) , закачането на уебсайт към менюто "Старт" изисква две стъпки: първо създавате пряк път към уебсайт в менюто " Старт"(Start Menu) и след това можете да го закачите в менюто " Старт"(Start Menu) . Повечето уебсайтове спират само на първа стъпка. Сега нека видим как това се прави правилно.
За да създадете пряк път към уебсайт в менюто " Старт"(Start Menu) , отидете до него в Internet Explorer 9 . След това отидете в менюто Инструменти(Tools) горе вдясно. Кликнете(Click) върху него и изберете "File -> Add site to Start menu" .

От вас се иска да потвърдите добавянето на уебсайта към менюто " Старт"(Start Menu) . Щракнете върху Добавяне(Add) .
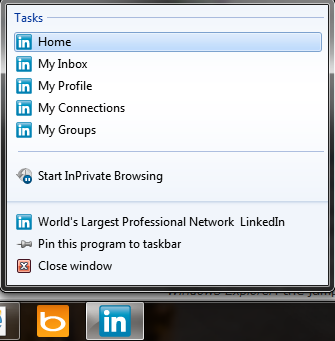
Сега прекият път е добавен в папката Всички програми на менюто " (All Programs)Старт"(Start Menu) .

За да закачите прекия път към менюто " Старт"(Start Menu) , щракнете с десния бутон върху него и изберете "Фиксиране в менюто "Старт"("Pin to Start Menu") .
Полезността на закрепените уебсайтове
Как тези закрепени уебсайтове са полезни в реалния живот? Това е добър въпрос. Отговорът зависи много от уебсайтовете, които фиксирате, и тяхната поддръжка за тази функционалност и за списъци за прескачане(jump lists) .
Един чудесен пример е LinkedIn - общността за социални мрежи, свързана с бизнеса. Ако закачите този уебсайт, ще получите върху прекия път, също така бърз достъп до полезна функционалност. Ако щракнете с десния бутон върху неговия пряк път в лентата на задачите, ще видите преки пътища към полезни неща като: вашата входяща поща, страницата на вашия профил, групи и т.н.

Откъде получавате списък със сайтове, които предоставят такива полезни преки пътища? Галерията на закрепени уебсайтове на Internet Explorer(Internet Explorer Gallery of Pinned Websites) .
Друг начин, по който закачените сайтове са полезни, е, че те действат като начална страница за сесиите на сърфиране, започнали да използват техните преки пътища. Например, щракнете върху прекия път на фиксиран уебсайт. Internet Explorer 9 го отваря и вие го разглеждате. В даден момент посещавате друг уебсайт и друг.... В горния ляв ъгъл на прозореца на Internet Explorer 9 виждате иконата на уебсайта, който сте закрепили. Също така бутоните Назад(Back) и Напред(Forward) приемат своя цвят. Ако оставите мишката върху уебсайта, който сте закрепили, той казва "Home (Alt+Home)". If you click on it, it takes you directly to the website that you pinned.

Как да откачите уебсайтове
Откачането на уебсайт е много лесно. Просто щракнете с десния бутон върху закрепения пряк път в лентата на задачите (или в менюто "Старт" ) и изберете (Start Menu)"Откачване на тази програма от..."("Unpin this program from....") .

Ако сте създали само пряк път (но не и фиксиран) в менюто " Старт"(Start Menu) , щракнете с десния бутон върху него и изберете Изтриване(Delete) и потвърдете избора си.
Заключение
Закрепените уебсайтове са много интересна функция, добавена от Internet Explorer 9 и все още неусвоена от други браузъри. Въпреки че неговата полезност зависи много от уебсайтовете, които изберете да закачите, определено може да се окаже полезен. Ако имате въпроси относно това, не се колебайте да оставите коментар. Също така, не забравяйте да разгледате статиите, които препоръчваме по-долу. Ще намерите други интересни съвети и трикове за Internet Explorer 9 .
Related posts
Конфигурирайте как работи приложението Internet Explorer в Windows 8.1
Как да изтриете вашата история на сърфиране и данни от приложението Internet Explorer
Как да стартирате Internet Explorer с раздели от последната сесия или да отворите отново затворени раздели
Как да изтеглите и инсталирате Internet Explorer 11 за Windows
9 начина за стартиране на Internet Explorer във всички версии на Windows
Направете преки пътища за InPrivate или инкогнито за Firefox, Chrome, Edge, Opera или Internet Explorer
Забравете реклами и разсейвания с изглед за четене в Internet Explorer 11
Как да докладвате за злонамерени уебсайтове в Internet Explorer
Как да се свържете с FTP сървър в Windows 10, от File Explorer -
Как да управлявате любимите си уебсайтове в Internet Explorer
5 Функции на Internet Explorer, които другите браузъри трябва да приемат
Пълното ръководство за приложението за времето в Windows 8 и 8.1
Пълното ръководство за закрепване на всичко към началния екран на Windows 8.1
Представяне на Windows 8: Пълното ръководство за това как да използвате приложението People
Internet Explorer 9 - Как да подобрим скоростта на зареждане и навигация
Представяне на Windows 8: Пълното ръководство за приложението за съобщения
Как да зададете множество сайтове като начални страници за Internet Explorer
Представяне на Windows 8: Пълното ръководство за това как да използвате приложението Mail
Какво се случва, когато премахнете Internet Explorer от Windows?
Топ 8 трябва да има добавки за Internet Explorer
