Пълното ръководство за възпроизвеждане на музика с Cortana и Groove Music в Windows 10
Една от най-забавните функции на Cortana е, че тя може да пуска вашата музика, когато и където пожелаете, чрез приложението Groove Music в Windows 10 . Тя може да пусне цялата ви музика или само песните, които искате, тя може да спира, спира или възобновява възпроизвеждането на музика и дори може да уважи вашето виновно удоволствие от слушането на песента „ Wannabe “ на (Wannabe)Spice Girls . Знаеш ли... тази песен, която обичаш, но се срамуваш да си признаеш. 🙂 Ето как да помолите Cortana да пусне музиката, която искате, на всеки компютър или устройство с Windows 10 :
Няколко важни неща, които трябва да знаете за Cortana
Преди да можете да помолите Cortana да пусне музика, трябва да сте наясно със следното:
- На първо(First) място, трябва вече да сте настроили Cortana на вашия компютър или устройство с Windows 10. Това е бърз и лесен процес, който обяснихме подробно в един от предишните ни уроци: Как да настроите Cortana за първи път в Windows 10(How to setup Cortana for the first time, in Windows 10) .
- Второ, взаимодействието с Cortana е много по-лесно, след като знаете и разберете начина, по който тя работи. За да опознаете Cortana по-добре, ви препоръчваме да прочетете тези ръководства: Как да използвате Cortana на компютър с Windows 10, лаптоп или таблет(How to use Cortana on a Windows 10 PC, notebook or tablet) и Как да конфигурирате Cortana на компютър, лаптоп или таблет с Windows 10(How to configure Cortana on a Windows 10 PC, notebook or tablet) .
- Ако сте инсталирали Anniversary Update за Windows 10 , Cortana вече е достъпна и на вашия заключен екран. И тя може да пуска музика направо от там, ако това е, което искате: Как да активирате и използвате Cortana направо от заключения екран на Windows 10(How to enable and use Cortana straight from the Windows 10 lock screen) .
Трябва също да имате предвид, че Cortana научава нови неща всеки ден, така че списъкът с музикални команди, който ще покажем в следващия раздел на тази статия, може да е остарял, когато го прочетете.
Как да възпроизвеждате музика с Cortana и Groove Music в Windows 10
Ето първите десет команди, които ви препоръчваме да спечелите и използвате:
- Пуснете музика(Play music) . Когато заповядате на Cortana да възпроизвежда музика, тя ще стартира приложението Groove Music и незабавно ще започне да възпроизвежда цялата музика, която се намира на вашия компютър или устройство с Windows 10.

- Пуснете „име на песента“. (Play "song name".)Понякога всичко, което искате, е да пуснете конкретна песен и нищо друго. Ако я попитате, Кортана(Cortana) ще го потърси във вашата музикална библиотека. Ако го имате, тя ще го изсвири веднага.
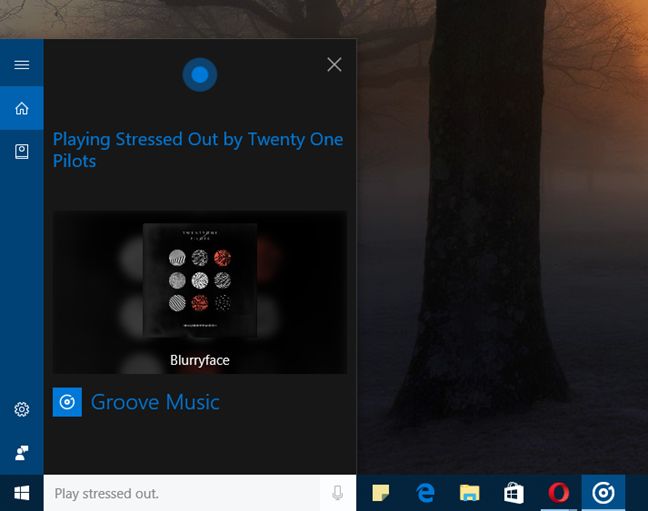
Ако не притежавате тази песен, Cortana ще ви каже, че трябва да закупите абонамент за Groove , за да можете да я слушате.
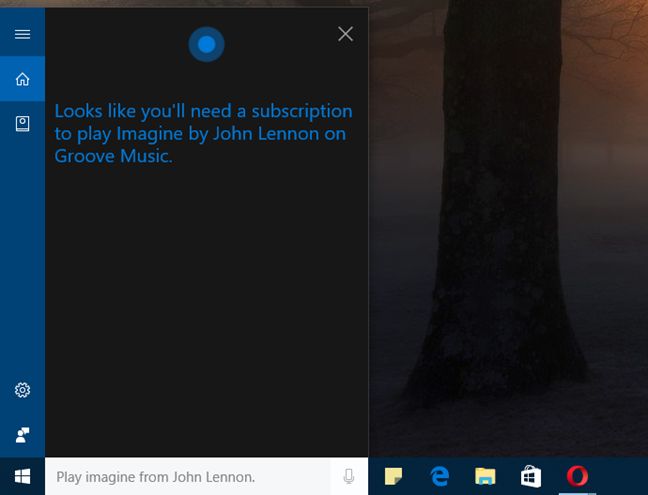
- Пуснете песни, изпяти от определен изпълнител. (Play songs sung by a certain artist.) Cortana може да зареди всички песни, изпяти от определен изпълнител. Всичко, което трябва да направите, е да я попитате. Например, ако искате да пуснете всички песни, които имате от Майкъл Джексън(Michael Jackson) , трябва да помолите Кортана(Cortana) да „пусне песни на Майкъл Джексън“("Play Michael Jackson songs") .
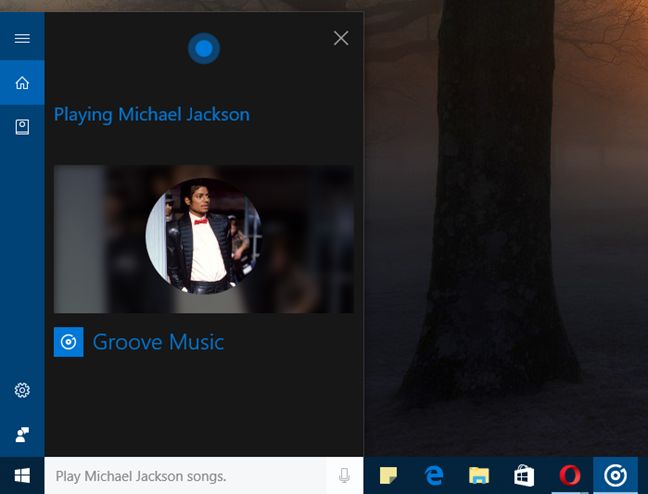
- Пауза или спиране на музиката. (Pause or stop music.)Тези команди са също толкова прости, колкото звучат: помолете Кортана(Cortana) да „Пауза на музиката“("Pause music") или я помолете да „Спре музиката“("Stop music") напълно. Тя ще направи точно това.

- Продължете възпроизвеждането на музика. (Resume music playing.)Когато искате да възобновите музика, Cortana може да ви помогне. Помолете я да „Възобнови музиката“("Resume music") и тя ще продължи да свири от мястото, където последно е спряла или поставила на пауза плейлиста в приложението Groove Music .

- Преминете към следващата песен. (Skip to the next track.)Настоящата песен ви отегчава? Помолете Кортана(Cortana) да премине към следващия.

- Разбъркайте музиката (Shuffle the music) . Ако кажете тази команда, Cortana ще зареди цялата музика на вашия компютър или устройство с Windows 10, ще я разбърка и след това ще започне да я възпроизвежда.
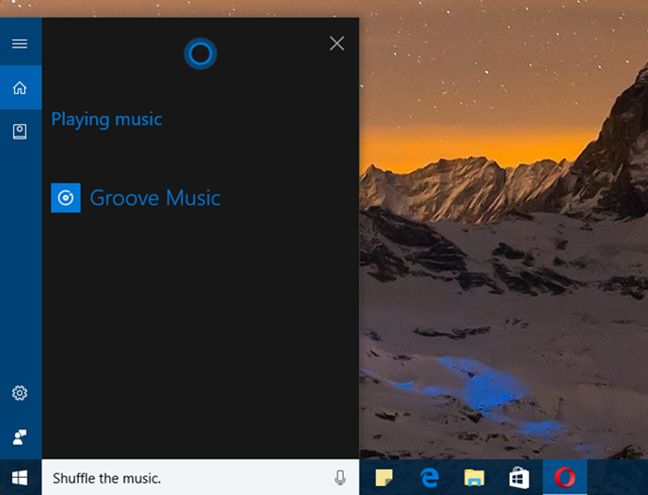
- Пуснете „име на плейлиста“. (Play "playlist name".)Всичко, което трябва да направите, е да кажете плейлиста, който искате да слушате, и Cortana ще го зареди и ще започне да го възпроизвежда. Ако искате да слушате плейлиста си с велосипед(Bicycle) , например, кажете „Възпроизвеждане на плейлист на велосипед“("Play Bicycle playlist") .
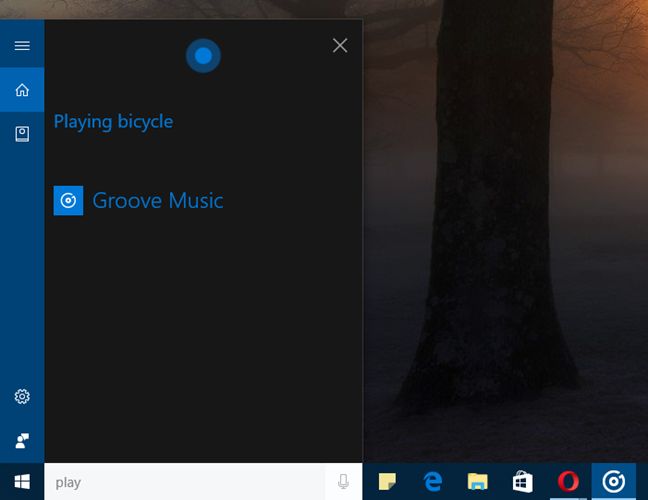
- Пуснете музика от определен жанр. (Play music of a certain genre.) В настроение ли(Are) сте за малко рок или може би за малко класическа музика? Кажете(Tell Cortana) на Кортана музикалния жанр, който искате да слушате, и тя ще свири точно това. Кажете(Say) неща като „Пусни рок музика“("Play rock music") или „Възпроизвеждане на реге музика“("Play reggae music") .

- Пуснете музикален албум, изпят от изпълнител. (Play a music album sung by an artist.)Може би имате любим албум за всички времена от определен изпълнител, който бихте искали да бъде пуснат. Искайте(Ask) и ще получите! Опитайте нещо като „Възпроизвеждане на най-големите хитове за всички времена от Lynyrd Skynyrd“("Play All Time Greatest Hits by Lynyrd Skynyrd") .

Заключение
Кортана(Cortana) е страхотна и фактът, че можете да я помолите да пусне вашата музика в Windows 10 , е наистина страхотен. Въпреки че тя може да направи това само с помощта на приложението Groove Music , ние очакваме тя да получи още повече сили в бъдеще. Може би скоро тя ще може да пуска видеоклипове от YouTube или от други подобни онлайн платформи. Засега можем да кажем, че сме много доволни от това, че й „викаме“ от дивана да започне да пуска музика. Използвате ли Cortana за възпроизвеждане на музика? Ако го направите, как работи за вас?
Related posts
12 неща, които можете да правите с Video Editor от Windows 10
Как да предавате поточно вашата музика с OneDrive и приложението Groove Music за Windows
4 начина да направите видео по-малък в Windows 10
Как да възпроизвеждате музика в Windows Media Player -
Windows 11 Volume Mixer: Всичко, което трябва да знаете! -
Топ 7 скина на Windows Media Player 12 през 2012 г
Как да записвате CD и DVD в Windows Media Player 12
Пълното ръководство за конфигуриране на Cortana в Windows 10
Предавайте музика през домашната си мрежа с Windows Media Player 12
4 начина да промените тапета на работния плот в Windows 10
Как да изтеглите, инсталирате и приложите скинове в Windows Media Player 12
Как да изберете графичния процесор по подразбиране за игри или приложения в Windows 10
2 начина за промяна на езика, използван от Cortana в Windows 10
Местоположението на тапетите на Windows 10 за работния плот и заключения екран
Как да възпроизвеждате музика с приложението Groove Music за Windows
Как да промените скрийнсейвъра в Windows 10: Всичко, което трябва да знаете -
Как да използвате Cortana с локален потребителски акаунт в Windows 10
7 сайта, където можете да изтеглите безплатни икони на работния плот за Windows 10
Менюта и изгледи на Windows Media Player 12 са обяснени
Как да отворите снимки в Windows 10 и Windows 11 (10 начина)
