Планирайте изключване или рестартиране с помощта на Task Scheduler в Windows 11/10
Въпреки че винаги можете да използвате командата Shutdown /s /t 60 и да създадете пряк път на работния плот, за да забавите изключването на вашия компютър с Windows 11/10/8/7 с (в този случай 60 секунди) или да го изключите в определено време след като изчислите времето в секунди, можете също да използвате планировчика на задачи(Task) , за да изключите, рестартирате или извършвате каквото и да е действие наведнъж или периодично.
Планирайте изключване(Schedule Shutdown) или рестартиране(Restarts) в Windows 11/10
С помощта на Task Scheduler можете да планирате изключването на компютъра в определен час през нощта или по всяко време! И защо може да искате да направите това? Може би компютърът ви обработва задача или може би изтегля файлове от интернет(Internet) и не искате да чакате дотогава. След това можете да планирате да се изключи след, да речем, 2 часа, докато продължите да наваксате разкрасителния си сън!
За да накарате компютъра си да се изключи в определен момент, въведете taskschd.msc в Стартиране(Start) на търсенето и натиснете Enter , за да отворите Task Scheduler . В десния панел щракнете върху Създаване на основна задача(Create Basic Task) .

Дайте му име и описание, ако желаете, и щракнете върху Напред(Next) .

Когато бъдете попитани Кога искате задачата да започне, изберете Еднократно. Щракнете върху Напред(Click Next) .

Изберете началната дата и час.

Щракването върху Напред(Next) ще ви отведе до страницата за действие(Action) . Тук изберете Стартиране(Start) на програма и щракнете върху Напред(Next) .

Тук въведете shutdown в пространството Program/script и /s /f /t 0 в полето Добавяне(Add) на аргументи. Ако искате изключването да започне след, да речем, 60 секунди, въведете тук 60 вместо 0.
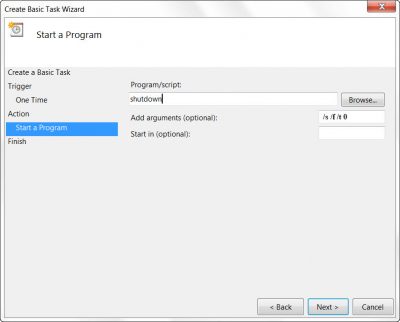
Щракнете върху Напред(Click Next) , за да прегледате всички и накрая щракнете върху Готово(Finish) . Вашият компютър ще се изключи в определения ден и час.
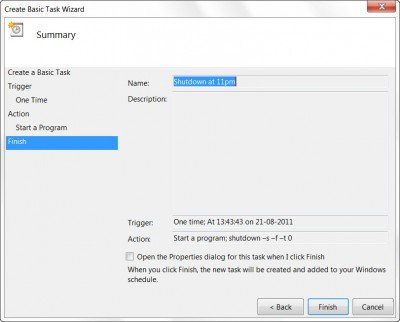
ЗАБЕЛЕЖКА(NOTE) : В прозорец на CMD можете да стартирате shutdown /?за да видите всички налични превключватели. За да планирате рестартиране, трябва да използвате параметъра /r вместо параметъра /s . За да излезете от текущия потребител, използвайте /l .
Ако търсите по-бързи начини да го направите, разгледайте някои от тези безплатни инструменти за автоматично изключване, рестартиране на компютър с Windows(Auto Shutdown, Restart Windows PC) в определени часове.
Как да спра Windows да се рестартира автоматично?
Можете да деактивирате задачата от планировчика или ако получавате подкана за изключване, можете да използвате командата за прекратяване. Отворете Run prompt ( WIn + R ), въведете shutdown -a и натиснете клавиша Enter . Не(Make) забравяйте да го изпълните веднага щом получите съобщението за изключване.
Защо компютърът ми продължава да се рестартира?
Ако не сте задали график за рестартиране на компютъра, значи хардуерът не работи на вашия компютър. Може да е RAM или устройството за съхранение, което може да доведе до цикъл на рестартиране .(Reboot)
Какво да направите, ако компютърът ви блокира при рестартиране?
Натиснете и задръжте бутона за захранване за шест до седем секунди, докато компютърът се изключи и на екрана няма нищо. Ако това се случва твърде често, т.е. компютърът е блокиран при Рестартиране(Restarting) , трябва да проверите за хардуерна повреда или проблем със софтуера.
Благодаря, Кийт Хукър и Арчи Кристофър.(Thanks, Keith Hooker and Archie Christopher.)
Related posts
Планирайте изключване на компютъра с помощта на Task Scheduler
Как да импортирате или експортирате задачи от Task Scheduler в Windows 11/10
Как да активирате или деактивирате планирана задача в Windows 11/10
Как да създадете автоматизирана задача с помощта на Task Scheduler в Windows 11/10
Как да планирате точки за възстановяване на системата в Windows 11/10
Как да покажа командния ред в диспечера на задачите на Windows 11/10
Как да деактивирате стартиращите програми в Windows 11/10
Отменете или насрочете автоматично изключване в Windows 10
Как да проверите дали даден процес работи като администратор в Windows 11/10
Как да поддържате диспечера на задачите винаги на върха в Windows 11/10
Как да преименувате задача на Windows, създадена с Task Scheduler
Как да рестартирате аварийно или да изключите Windows 11/10
Task Scheduler не работи или не стартира програми в Windows 11/10
Настройките за синхронизиране не работят или са в сиво в Windows 11/10
Клавишни комбинации за изключване или заключване на компютър с Windows 11/10
Как да отворите диспечера на задачите в Windows 11/10
Убийте множество процеси или прекратете няколко задачи в Windows 11/10
Как да създадете пряк път на Task View в Windows 11/10
Подобрете производителността с помощта на Eco Mode в диспечера на задачите на Windows 11/10
Актуализирайте Windows Defender, когато автоматичните актуализации са деактивирани
