Pixillion конвертор на изображения за Windows работи с всички файлови формати
Преобразуването на изображения е по-лесно да се каже, отколкото да се направи, ако нямате подходящите инструменти под ръка. Много хора са готови да използват първокласен софтуер като Adobe Photoshop наред с други, за да свършат работата и това в никакъв случай не е проблем. Въпреки това, ако сте разбити, тогава най-добрият начин да конвертирате вашите изображения в желания формат е да се възползвате от безплатния софтуер. Сега в мрежата има доста безплатни конвертори(free image converters) на изображения, но днес ще говорим за един от по-малко известните.
Въпросният инструмент се нарича Pixillion Image Converter и поддържа всички популярни формати. Не е най-добрата, но от нашия опит програмата е повече от достатъчно компетентна, за да свърши работата. Освен това(Furthermore) преобразуването е доста бързо, а потребителският интерфейс е достатъчно прост за разбиране. Това не е външен вид, но изобщо не е задължително да бъде видян, тъй като е безплатен. Ако предпочитате да имате нещо с красива графика, тогава се пригответе да похарчите малко пари.
Конвертор на изображения Pixillion
Ще разгледаме следните функции:
- Добавям файлове
- Конвертиране на файлове
- Преоразмеряване
- Горя
- Настроики
1] Добавяне на файлове(1] Add Files)
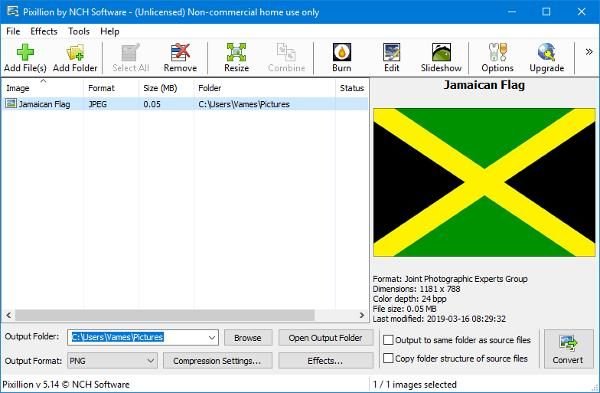
Първото нещо, което ще искате да направите тук, е да добавите файла с изображение за конвертиране. Просто(Simply) щракнете върху иконата за добавяне на файлове(Add Files) в горната част и Pixillion трябва автоматично да отвори папката Pictures . Оттам намерете избрания файл с изображение, добавете го към програмата, след което се подгответе за конвертиране.
След като файлът бъде добавен, трябва да видите доста детайли от изображението точно пред очите си. Ще видите размера, формата, дълбочината на цвета, размерите и последния път, когато е бил променен.
2] Конвертиране на файлове(2] Convert Files)
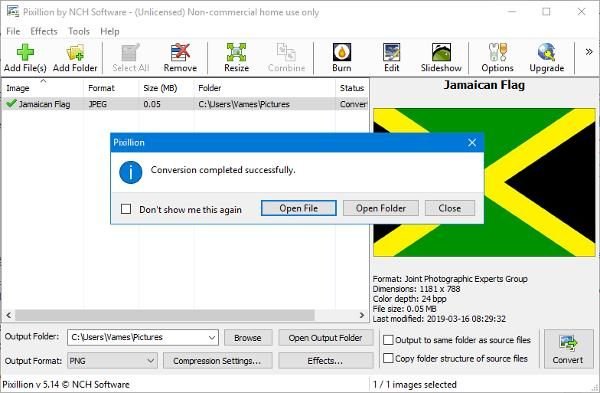
Когато сте готови да конвертирате, не забравяйте да изберете желания изходен формат отдолу. По подразбиране е настроен на PNG , но просто щракнете върху падащото меню, за да разкриете други опции. Следващата стъпка е да си поиграете с настройките за компресия, което е по избор, разбира се.
За тези, които може да искат да добавят ефекти към изображението си, това е възможно, но не очаквайте много разширени опции тук. Вероятно най-важният аспект на използването на опцията за ефекти е добавянето на водни знаци към текста.
3] Преоразмеряване(3] Resize)
Като щракнете върху бутона Преоразмеряване(Resize) , той ще отведе потребителите до същия раздел, където се намират ефектите. Оттук потребителят ще има опцията да мащабира изображението до файла, който отговаря на техните нужди, и това е много лесно да се направи.
Хората дори могат да променят разделителната способност на DPI(Resolution DPI) заедно с процента, така че ако знаете какво правите в това отношение, тогава непременно продължете напред.
4] Изгори(4] Burn)
Когато става въпрос за записване на съдържание, Pixillion ще изисква използването на сестра програма, известна като Express Burn . Ако все още не сте го инсталирали, Pixillion ще направи това вместо вас.
Не виждаме много потребители на компютри с Windows 10 да записват файлове с изображения на CD или DVD , но всичко е възможно по отношение на технологията.
5] Опции(5] Options)
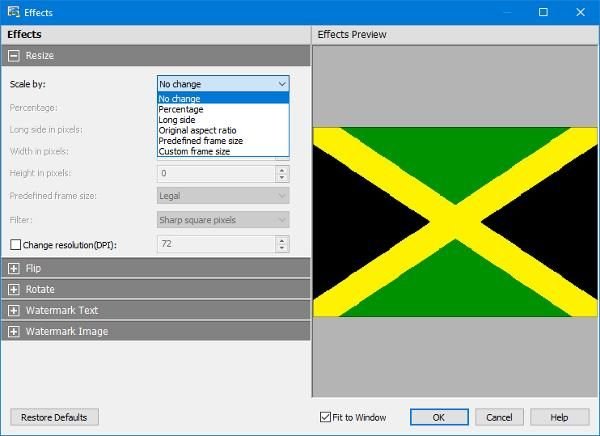
Когато щракнем върху бутона Опции(Options) , за да отворим менюто, разбираме, че няма много неща, с които да си играем. Потребителите могат да презапишат името на файла, да зададат DPI по подразбиране , автоматично да променят цвета на фона, да решат дали да запазят метаданните или не и др.
Безплатна версия на Pixillion е достъпна само за некомерсиална употреба. Ако го използвате у дома, можете да изтеглите безплатната версия от специалната връзка, дадена на началната му страница(home page) .
Related posts
Създавайте удобни за уеб изображения с Bzzt! Редактор на изображения за компютър с Windows
Fotor: безплатно приложение за редактиране на изображения за Windows 10
Най-добрият безплатен софтуер за създаване на видеоклипове в GIF за Windows 10
Как да създадете прозрачно изображение в Paint.NET на Windows 11/10
Най-добрият софтуер за компресор на изображения и оптимизатор за Windows 10
Paint.NET за Windows 10 - Безплатно изтегляне
Най-добрият безплатен софтуер за воден знак за Windows 11/10
Как да редактирате анимиран PNG (APNG) файл в Windows 10
Преглед на HoneyView: Безплатен бърз софтуер за преглед на изображения за Windows 10
rEASYze Batch Image Resizer & Photo Editor за Windows PC
Как да ускорите или забавите GIF в Windows 11/10
Как да завъртите изображение на компютър с Windows 10
Най-добрият безплатен софтуер за анимация за Windows 11/10
Как да създавате заоблени кръгли изображения с помощта на GIMP на Windows 10
XnConvert е групов конвертор и преоразмеряване на изображения за Windows 10
Изкривявайте и обединявайте изображения с Contort за Windows 10
Как да редактирате рамки на анимиран GIF с помощта на GIMP в Windows 11/10
Безплатен инструмент за преглед на метаданни на изображения, търсач, редактор за Windows 11/10
Най-добрият безплатен пакетен софтуер за щамповане на дата за снимки за Windows 10
Как да конвертирате пакетно HEIC в JPG с помощта на контекстното меню в Windows 11/10
