PhotoPad е безплатен софтуер за редактор на снимки за Windows 10
Не всеки от нас може да си позволи високата цена на Photoshop и други първокласни инструменти за редактиране на снимки. Понякога просто трябва да направим някои основни редакции. Следователно, безплатен инструмент трябва да работи добре, за да свърши работата. В мрежата днес има няколко безплатни инструмента за редактиране на снимки, от които да се възползвате, много от които са доста популярни сред масите. Днес обаче ще разгледаме фоторедактор, известен като PhotoPad .
PhotoPad – безплатен редактор на снимки(PhotoPad – Free Photo Editor) за Windows 10
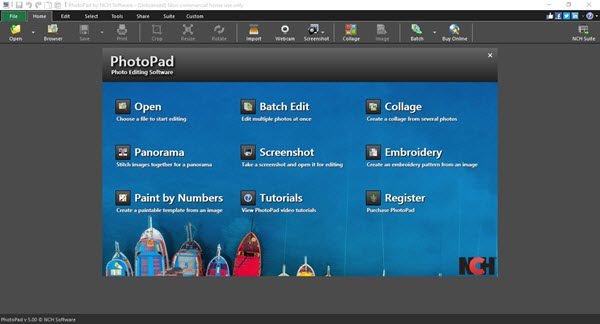
PhotoPad е безплатен, лесен за използване, изчерпателен редактор на снимки за компютър с Windows , който предлага инструменти за подобряване на картината за начинаещи и напреднали инструменти за професионалисти. Нека сега да разгледаме някои от неговите характеристики.
1] Добавете снимка
Както всеки редактор на изображения на пазара днес, първото нещо, което трябва да направите, е да добавите изображението, което искате да редактирате, преди да продължите напред. С този инструмент потребителите трябва да щракнат върху Отвори(Open) , да потърсят изображението, което искат, след което да го добавят в програмата.
Толкова е лесно или може просто да плъзнете и пуснете снимка, ако това е нещо, което предпочитате да правите.
2] Редактиране на снимка
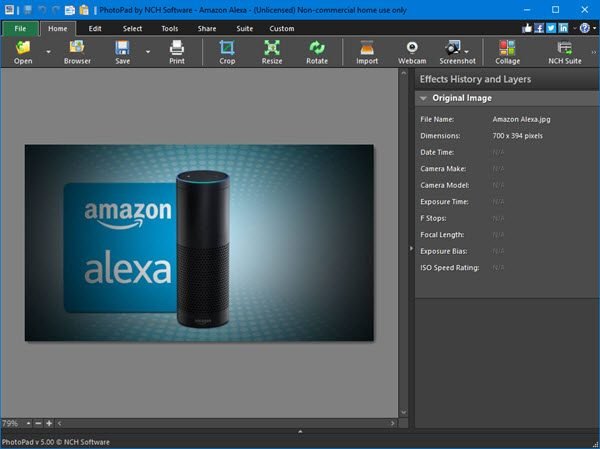
След като сте добавили изображение, е време да го редактирате. Ето нещото, инструментът идва с няколко опции за редактиране на изображения и вярваме, че потребителите-любители ще се насладят на всичко, което се предлага тук.
Хората могат лесно да изрязват изображение, да преоразмеряват или да завъртат. Всички бутони са в горната част и са достатъчно големи, за да се видят. Следователно(Therefore) потребителите не трябва да имат никакви проблеми.
Сега, ако щракнете върху бутона Редактиране(Edit) , ще срещнете повече опции. От тук хората могат да обръщат изображение, да променят размера на течността, да променят цвета, да изтриват и други. Това са всички основни функции за редактиране, но вие сте тук за това.
Изборът на инструменти тогава ще покаже още повече опции, от които да избирате, когато редактирате снимка. От тук хората могат да добавят ефекти, да правят регионална корекция, автоматично коригиране, да добавят филтри, да добавят текст там и много повече.
3] Споделяне онлайн
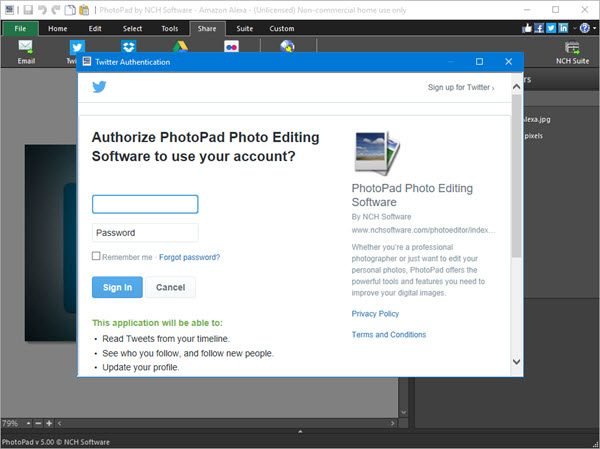
Когато приключите с редактирането на снимката си, има опцията да я споделите в мрежата. Просто(Simply) щракнете върху бутона Споделяне(Share) , след което изберете социалната мрежа, в която искате да изпратите вашите изображения. Не само това, но потребителите могат да споделят по имейл.
Имайте(Bear) предвид, че приложението ще поиска от потребителя да оторизира акаунта си в социалната мрежа.
4] Направете екранни снимки
Друга страхотна функция на този инструмент е възможността да направите екранна снимка. Възможно е да направите снимка на целия работен плот или да персонализирате как искате да бъде направена екранната снимка. Много е просто, нали знаеш.
Просто щракнете върху раздела Начало(Home) и от там изберете Screenshot и сте добро танго.
5] Опции
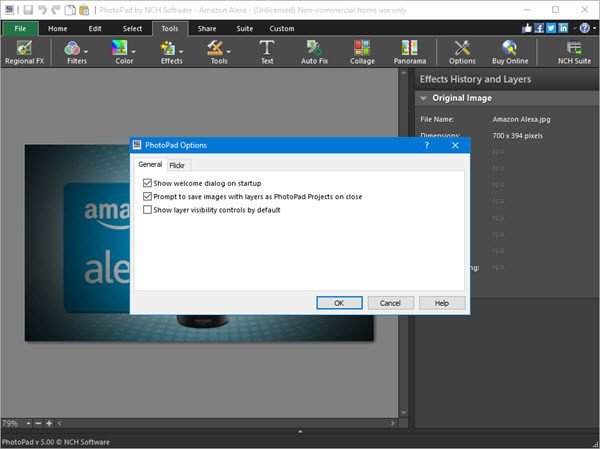
Добре, така че няма какво да говорим за опциите и това е, защото е ограничено в това, което предлага.
Хората могат да отидат тук, за да изключат диалоговия прозорец за добре дошли, който се показва само при стартиране, или да изберат да покажат видимостта на слоя. Освен това, ако искате да използвате Flickr , тук ще дойдете, за да упълномощите акаунта си.
Всичко е просто и точно това обичаме да виждаме с приложенията за Windows 10 . Изтеглете PhotoPad Photo Editor(Download PhotoPad Photo Editor) от официалния уебсайт(official website) .
Related posts
Fotor: безплатно приложение за редактиране на изображения за Windows 10
Hornil StylePix е безплатен преносим софтуер за редактиране на изображения за Windows 10
Как да добавите 3D ефекти и анимиран текст в приложението Photos на Windows 10
Как да преглеждате снимки като слайдшоу в Windows 10
rEASYze Batch Image Resizer & Photo Editor за Windows PC
Как да деактивирате автоматичните актуализации на драйвери в Windows 10
Най-добрият безплатен пакетен софтуер за щамповане на дата за снимки за Windows 10
Как да добавите редактор на локални групови правила към контролния панел в Windows 10
5 начина да отворите редактора на локални групови правила в Windows 10
PicsArt предлага персонализирани стикери и ексклузивно 3D редактиране на Windows 10
Как да деактивирате преносими класове за съхранение и достъп в Windows 10
Какво представлява редакторът на групови правила на Windows 10?
Активирайте подобрената защита срещу измама в Windows 10 Hello Face Authentication
Опцията за скриване на лентите с инструменти в контекстното меню на лентата на задачите в Windows 10
Pixelitor е добър графичен редактор за Windows 10
Icecream PDF Editor: Безплатен PDF редактор за Windows 10
Как да заснемете неподвижно изображение от видео с помощта на приложението Photos в Windows 10
Инсталирайте редактора на групови правила (gpedit.msc) на Windows 10 Home
Как да отваряте .aspx файлове на компютър с Windows 10
Как да използвате Windows 10 Video Editor
