Photo Stitcher е безплатен софтуер за зашиване на снимки за Windows 10
Съшиването на снимки заедно не трябва да е трудна задача. С подходящите инструменти можете да направите това бързо с свободно време. Сега въпросният инструмент днес се нарича Photo Stitcher и има възможността да съединява снимките автоматично.
Не само това, но потребителят може да добавя пояснения, наред с други неща, към своите снимки, ако желае. Photo Stitcher не е най-мощният инструмент за този тип задачи, но ако сте любител, тогава това, което имаме тук, би трябвало да е достатъчно.
Безплатна програма за шевове на снимки за Windows 10
Photo Stitcher е безплатен софтуер за сглобяване на изображения, който ще ви позволи лесно да съединявате снимки в Windows 10 . Нека да разгледаме неговите характеристики.
1] Шиене и разстояние
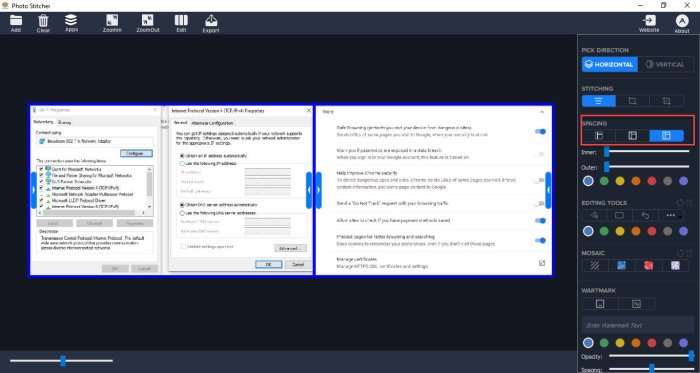
Добре, така че когато става въпрос за съединяване на изображения, тази задача е много проста. Просто(Just) щракнете върху Добавяне(Add) , след което изберете изображенията, които искате да зашиете. Можете също да плъзнете и пуснете изображения, ако желаете. Сега, след като изображенията бъдат добавени, те автоматично ще се съберат като едно цяло.
Имайте(Bear) предвид, че по подразбиране добавените изображения са зашити заедно хоризонтално. Можете да промените това на вертикално, ако желаете.

По отношение на разстоянието, това означава, че можете да отделяте снимките една от друга, но да ги запазите като едно изображение. От десния панел трябва да видите няколко опции и една от тях е Разстояние. Просто(Just) щракнете върху бутона, който е най-подходящ за вас, и оставете магията да се случи пред очите ви.
2] Инструменти за редактиране

С наличните инструменти за редактиране потребителите могат да рисуват върху изображения. Има две опции за това и ако направите грешка, просто натиснете бутона за повторение. Освен това(Furthermore) потребителите могат да променят цветовете на текста, за да пасне на картината. Това е доста впечатляващо, ако питате нас, въпреки че бихме могли да направим с повече функции.
Сега, ако искате да създадете мозайка(Mosaic) , това може да стане с относителна лекота. Под секцията Инструменти за редактиране(Editing Tools) трябва да видите Мозайка(Mosaic) . Просто(Just) изберете този, който е най-добър, след което направете промени в изображението, както сметнете за добре. Бутонът за повторение е там, за да поправите всяка грешка, която сте направили.
И накрая, нека разгледаме Watermark . Има опцията потребителите да добавят водни знаци към изображения, ако искате да защитите авторски права върху работата си. Хората могат да променят размера на текста, непрозрачността и дори цвета, ако искат да стигнат толкова далеч.
PS : Microsoft Image Composite Editor е усъвършенстван шев за панорамни изображения. това също може да ви заинтересува.
Related posts
Fotor: безплатно приложение за редактиране на изображения за Windows 10
Hornil StylePix е безплатен преносим софтуер за редактиране на изображения за Windows 10
Най-добрият безплатен пакетен софтуер за щамповане на дата за снимки за Windows 10
Най-добрият безплатен софтуер за създаване на видеоклипове в GIF за Windows 10
Най-добрият софтуер за компресор на изображения и оптимизатор за Windows 10
Най-добрият безплатен софтуер за баркод скенер за Windows 10
Изкривявайте и обединявайте изображения с Contort за Windows 10
Как да заснемете неподвижно изображение от видео с помощта на приложението Photos в Windows 10
Paint.NET за Windows 10 - Безплатно изтегляне
OTT ръководство за архивиране, системни изображения и възстановяване в Windows 10
Как да създавате заоблени кръгли изображения с помощта на GIMP на Windows 10
PicsArt предлага персонализирани стикери и ексклузивно 3D редактиране на Windows 10
Приложението за снимки продължава да се срива в Windows 10 [РЕШЕНО]
Софтуер за преглед и редактор на изображения IrfanView за Windows 10
Как да отваряте .aspx файлове на компютър с Windows 10
Как да деактивирате преносими класове за съхранение и достъп в Windows 10
Как да редактирате анимиран PNG (APNG) файл в Windows 10
Ashampoo WinOptimizer е безплатен софтуер за оптимизиране на Windows 10
Как да извлечете изображения от PDF файлове в Windows 10
Активирайте подобрената защита срещу измама в Windows 10 Hello Face Authentication
