Пет неща, които трябва да направите, след като включите новия си Cisco Switch
Купих нов Cisco SG300 10-портов Gigabit Ethernet управляван комутатор преди няколко месеца и това беше една от най-добрите инвестиции за моята малка домашна мрежа. Суичовете на Cisco(Cisco) имат толкова много функции и опции, които можете да конфигурирате, за да контролирате подробно вашата мрежа. По отношение на сигурността техните продукти се открояват.
С това казано е много интересно колко несигурен комутатор на Cisco е току-що излязъл от кутията. Когато го включите, той или грабва IP адрес от DHCP сървър, или си присвоява IP адрес (обикновено 192.168.1.254) и използва cisco за потребителско име и парола. Мда!
Тъй като повечето мрежи използват мрежовия идентификатор 192.168.1.x, вашият комутатор е напълно достъпен за всеки в мрежата. В тази статия ще говоря за пет непосредствени стъпки, които трябва да предприемете, след като включите превключвателя си. Това ще гарантира, че вашето устройство е сигурно и конфигурирано правилно.
Забележка: Тази статия е насочена към потребители вкъщи или малки офиси, които са нови в комутаторите на Cisco. Ако сте инженер на Cisco, ще намерите всичко това за много опростено. (Note: This article is geared towards home or small office users who are new to Cisco switches. If you’re Cisco engineer, you’re going to find all of this very simplistic. )
Стъпка 1 - Променете потребителското име(Change Default Username) и паролата по подразбиране(Password)
Очевидно това е първата стъпка и най-важната. След като влезете в превключвателя, разгънете Администриране(Administration) и след това щракнете върху Потребителски акаунти(User Accounts) .
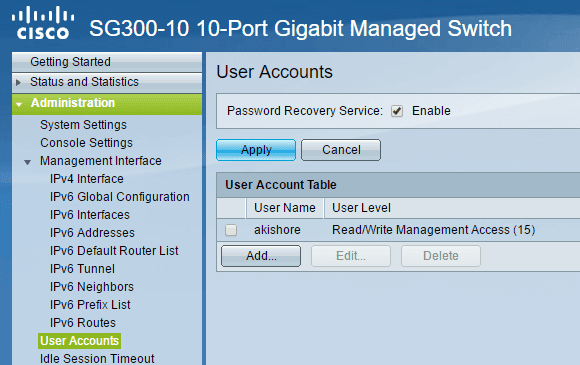
Първото нещо, което ще искате да направите, е да добавите друг потребителски акаунт, за да можете след това да изтриете оригиналния потребителски акаунт на cisco. Уверете(Make) се, че сте предоставили на новия акаунт пълен достъп, който е Read/Write Management Access (15) на език на Cisco . Използвайте силна парола и след това излезте от акаунта в cisco и влезте с новия си акаунт. Вече трябва да можете да премахнете акаунта по подразбиране.
Също така вероятно е добра идея да активирате услугата за възстановяване на парола(Password Recovery Service) , само в случай, че забравите паролата, която сте задали. Ще ви е необходим конзолен достъп до устройството, за да нулирате паролата.
Стъпка 2 - Задаване на статичен IP адрес
По подразбиране превключвателят вече трябва да има статичен IP адрес, но ако не, трябва да го зададете ръчно. Също така ще е необходимо, ако не използвате мрежовия идентификатор 192.168.1. За да направите това, разгънете Администриране(Administration) – Интерфейс за управление(Management Interface) – IPv4 интерфейс(IPv4 Interface) .
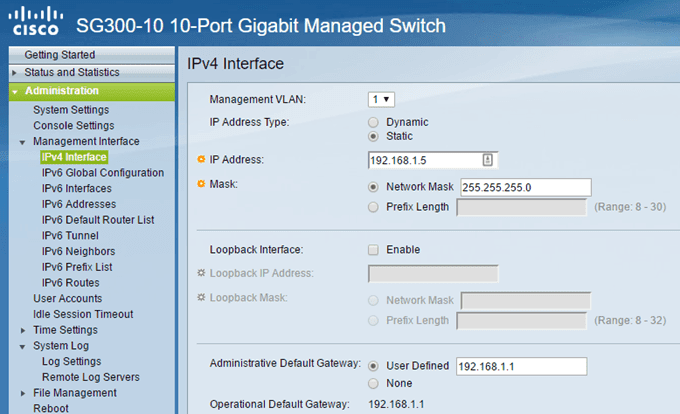
Изберете Статичен(Static) за Тип IP адрес(IP Address Type) и въведете статичен IP адрес. Това също ще направи много по-лесно управлението на вашия превключвател. Ако знаете шлюза по подразбиране за вашата мрежа, продължете и го добавете също под Административен шлюз по подразбиране(Administrative Default Gateway) .
Също така си струва да се отбележи, че IP адресът се присвоява на виртуален LAN интерфейс, което означава, че можете да получите достъп до устройството с помощта на IP адреса, независимо кой порт е свързан на комутатора, стига тези портове да са присвоени на управляващата VLAN( Management VLAN) , избрана в горната част . По подразбиране това е VLAN 1 и всички портове са по подразбиране във VLAN 1 .
Стъпка 3 - Актуализирайте фърмуера
Тъй като моят евтин рутер Netgear може да проверява (Netgear)интернет(Internet) за актуализация на софтуера и автоматично да го изтегля и инсталира, бихте си помислили, че един изискан превключвател на Cisco може да направи същото. Но ще сгрешите! Вероятно от съображения за сигурност не правят това, но все пак е досадно.
За да актуализирате комутатор на Cisco с нов фърмуер, трябва да го изтеглите от уебсайта на Cisco и след това да го качите на комутатора. (Cisco)Освен това трябва да промените активното изображение с новата версия на фърмуера. Наистина ми харесва тази функция, тъй като осигурява малко защита в случай, че нещо се обърка.
За да намерите новия фърмуер, просто в Google(Google) вашия модел превключвател с думата фърмуер в края. Например, в моя случай аз просто Google d Cisco SG300-10 фърмуер.

Ще напиша друга статия за това как да надстроите фърмуера за рутер на Cisco , тъй като има няколко неща, които искате да знаете, преди да го направите.
Стъпка 4 – Конфигуриране на защитен достъп
Следващата стъпка, която препоръчвам, е да активирате само защитен достъп до вашия превключвател. Ако сте професионалист от командния ред, наистина трябва да деактивирате уеб GUI напълно и да включите само SSH достъп. Въпреки това, ако имате нужда от GUI интерфейс, трябва поне да го настроите да използва HTTPS , а не HTTP.

Вижте предишната ми публикация за това как да активирате SSH достъп за вашия превключвател(how to enable SSH access for your switch) и след това да влезете с помощта на инструмент като puTTY. За още по-голяма сигурност можете да включите удостоверяването с публичен ключ чрез SSH(turn on public key authentication with SSH) и да влезете с частен ключ. Можете също да ограничите достъпа до интерфейса за управление чрез IP адрес, за което ще пиша в следваща публикация.
Стъпка 5 – Копирайте Running Config(Copy Running Config) в Startup Config
Последното нещо, с което искате да свикнете, когато използвате което и да е устройство на Cisco , е да копирате текущата конфигурация в конфигурацията за стартиране. По принцип(Basically) всички промени, които правите, се съхраняват само в RAM , което означава, че когато рестартирате устройството, всички настройки ще бъдат загубени.
За да запазите за постоянно конфигурацията, трябва да копирате текущата конфигурация в конфигурацията за стартиране, последната от които се съхранява в NVRAM или енергонезависима RAM . За да направите това, разгънете Администриране(Administration) , след това Управление на файлове(File Management) и след това щракнете върху Copy/Save Configuration .

Настройките по подразбиране трябва да са правилни, така че всичко, което трябва да направите, е да щракнете върху Прилагане(Apply) . Отново, уверете се, че правите това всеки път, когато правите някаква промяна в превключвателя.
Това бяха някои наистина основни стъпки за конфигуриране за първоначална настройка и защита на вашия превключвател. Скоро ще публикувам по-разширени уроци за други аспекти на превключвателя. Ако имате въпроси, не се колебайте да коментирате. Наслади се!
Related posts
Инструмент за симулация на мрежа на Cisco Packet Tracer и неговите безплатни алтернативи
Рутер срещу комутатор срещу хъб срещу модем срещу точка за достъп срещу шлюз
Имате ли нужда от модем и рутер за интернет с нов интернет доставчик?
Ограничете достъпа до Cisco Switch въз основа на IP адрес
Пристрастяване към интернет и социалните мрежи
Как да деактивирате работата в мрежа в Windows Sandbox в Windows 10
HDG обяснява: Какво е компютърен порт и за какво се използват?
Как да управлявате компютър с Windows с помощта на отдалечен работен плот за Mac
Мрежово нулиране: Преинсталирайте мрежовите адаптери и мрежовите компоненти
Най-доброто WiFi криптиране за скорост и защо
Безплатни инструменти за безжична мрежа за Windows 10
Как да настроите NAS (мрежово съхранение)
Какво да правите със стар рутер: 8 страхотни идеи
Рецензия на книга - Безжична домашна мрежа за манекени
Какво е времето за наем на DHCP и как да го промените
Обяснено е Peer to Peer Networking (P2P) и споделянето на файлове
Как подобрената защита от проследяване на Firefox спира уебсайтовете да ви шпионират
Как да коригирате „Не може да се поднови IP адрес“ в Windows
Какво е NAT, как работи и защо се използва?
HDG обяснява: Какво е паркиран домейн и какви са неговите предимства?
