Персонализираното оформление на менюто "Старт" се губи след надстройка на Windows 10
Ако използвате потребителски профил в роуминг(Roaming user profile) и имате персонализирано меню "Старт" , след надграждане до по-нова версия на Windows 10 , вашето персонализирано или персонализирано меню "Старт"(personalized or customized Start Menu) не се запазва или не се пренася към текущата инсталация, тогава тази публикация има за цел да ви помогне . В тази публикация ще предоставим решение, което можете да опитате да ви помогнем да отстраните този проблем.
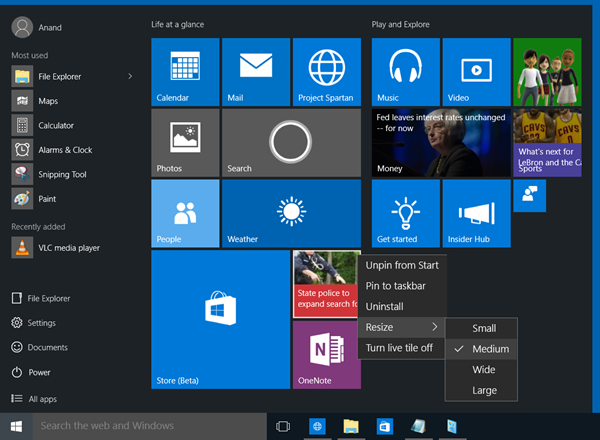
Персонализираното оформление на менюто "Старт"(Custom Start Menu) се губи след надстройка на Windows 10
Ако след като надстроите Windows 10, установите, че вашето персонализирано оформление на менюто "Старт"(Start Menu) е загубено и то се връща към стандартното, тогава можете да опитате нашето заобиколно решение, описано по-долу, и да видите дали това помага за разрешаването на проблема.
Направете следното:
След надграждане до по-нова версия на Windows 10 , първо инсталирайте всички най-нови месечни актуализации за версията на Windows 1o , която използвате в системата.
След това ще трябва да използвате идентификационните данни на локален администратор, за да създадете ключ на системния регистър.
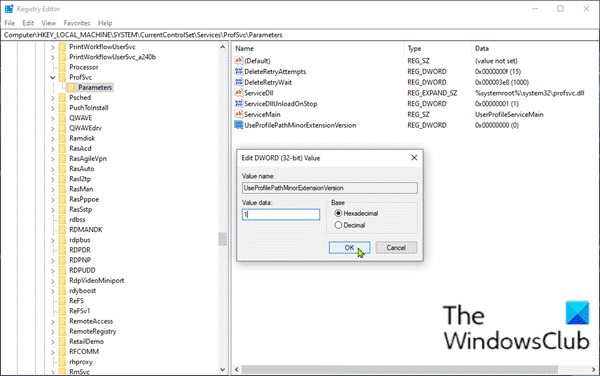
Тъй като това е операция на системния регистър, се препоръчва да архивирате системния регистър(back up the registry) или да създадете точка за възстановяване на системата .
След като вземете необходимите предпазни мерки, можете да продължите по следния начин:
Натиснете клавиша Windows + R.
В диалоговия прозорец Изпълнение въведете regedit и натиснете Enter, за да отворите редактора на системния регистър .
Навигирайте или прескочете до пътя на ключа в системния регистър по-долу:
HKLM\SYSTEM\CurrentControlSet\Services\ProfSvc\Parameters
Щракнете с десния бутон(Right-click) върху празното място в десния панел и след това изберете New > DWORD (32-битова) стойност(Value) .
Преименувайте името на стойността като UseProfilePathMinorExtensionVersion и натиснете Enter.
Щракнете двукратно върху(Double-click) новата стойност, за да редактирате нейните свойства.
Въведете 1 в полето за данни за стойността и натиснете Enter , за да запазите промяната.
Вече можете да излезете от редактора на системния регистър(Registry Editor) и да рестартирате компютъра си.
При стартиране влезте в Windows , като използвате акаунт с Роуминг профил(Profile) , за да проверите дали заобикалящото решение е активирано.
Забележка(Note) : Това решение ще работи само ако потребителският профил с персонализиране на стартовото меню е наличен локално. Ако профилът е бил изтрит поради групова политика, създаването на нов роуминг профил няма да помогне.
Освен това, изтриването на ключа на системния регистър ще използва разширение за пътека на профила .V6 за всички RS2 и по-нови платформи. И задаване на ключа на системния регистър на 0 ще използва разширение за път на профила .V2 за всички платформи на Windows(Windows Platforms) .
Related posts
Блокирайте рекламите на Microsoft Edge, които се показват в менюто "Старт" на Windows 10
Как да закачите списъци със задачи на Microsoft към менюто "Старт" в Windows 10
Start Everywhere е алтернатива на менюто "Старт" за Windows 10
Закрепени икони на уебсайтове липсват в менюто "Старт" в Windows 10
Как да закачите пряк път на уебсайт към менюто "Старт" в Windows 10
Как да отворите Windows Tools в Windows 11
Как да покажете или скриете най-използваните приложения в менюто "Старт" на Windows 11
Премахнете ms-resource:AppName/Text елемент от менюто "Старт" на Windows
Спрете Windows 10 да популяризира приложения в менюто "Старт".
Как да деактивирате резултатите от търсенето в Bing в менюто "Старт" на Windows 11/10
Как да преоразмерите менюто "Старт" и лентата на задачите в Windows 10
Как да импортирате, експортирате оформлението на менюто "Старт" в Windows 11/10
Дублиращи се преки пътища на програмата в менюто "Старт" на Windows 10
Менюто "Старт" на Windows 10 не работи? Ето четири решения, които работят!
Коригирайте менюто "Старт", което не работи в Windows 10
Активирайте новото меню "Старт" на Windows 10 версия 2004 сега
Как да преоразмерите плочките в Windows 10, в менюто "Старт".
Върнете старото класическо меню "Старт" на Windows 10 с Open Shell
Какво да направите, ако менюто "Старт" на Windows 10 не работи?
10 начина да персонализирате менюто "Старт" на Windows 10
