Персонализирайте и персонализирайте изживяването си с Outlook.com
Когато се регистрирате за имейл акаунт в Outlook.com , има няколко настройки, които може да искате да разгледате, за да персонализирате изживяването си. За да може акаунтът ви да функционира ефективно, от решаващо значение е да настроите и промените няколко настройки, за да отговарят на вашите изисквания.
Персонализирайте(Customize) и персонализирайте изживяването си с Outlook.com
След като влезете за първи път, ще ви бъдат предложени опции за персонализиране. Ще видите 6 стъпки или настройки, които трябва да завършите под заглавието „ Първи стъпки “. (Get started)За по-добро разбиране маркирах тези раздели в жълто.
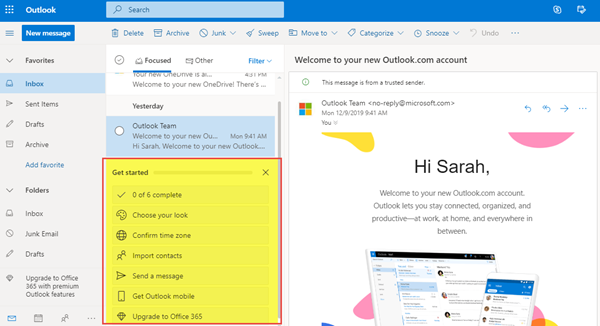
Опциите за персонализиране, които ще видите, са:
- Изберете своя външен вид
- Потвърдете часовата зона
- Импортиране на контакти
- Изпрати съобщение
- Вземете Outlook за мобилни устройства
- Надстройте до Office 365
Сега нека да ги разгледаме подробно.
1. Изберете своя външен вид
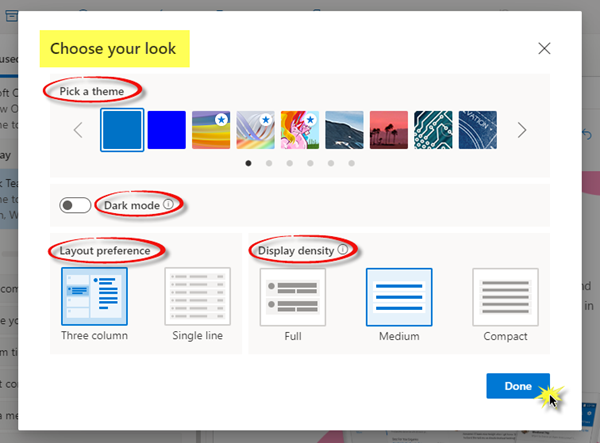
- Изберете тема по ваш избор.
- Активирайте или деактивирайте тъмния режим.
- Изберете предпочитанието за оформление – Три(– Three) колони или един ред.
- Изберете плътност на дисплея – пълен(– Full) , среден или компактен.
След като изберете опцията си, щракнете върху Готово(Done) .
2. Потвърдете часовата зона
Общ:
- Език и час – (Language and time – ) Изберете подходящия език, формат на датата и часа от падащия списък.
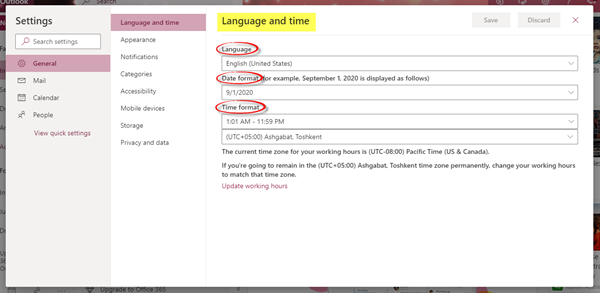
- Външен вид –(Appearance – ) Можете да изберете тема по ваш вкус за вашия акаунт. Можете също да активирате или деактивирате тъмния режим.
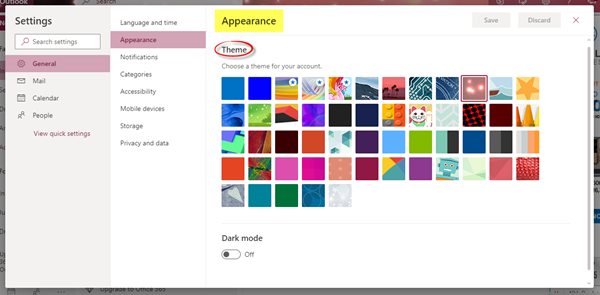
- Известия – (Notifications – ) Изберете съответно известията в приложението(In-app) и известията на работния плот(Desktop) .
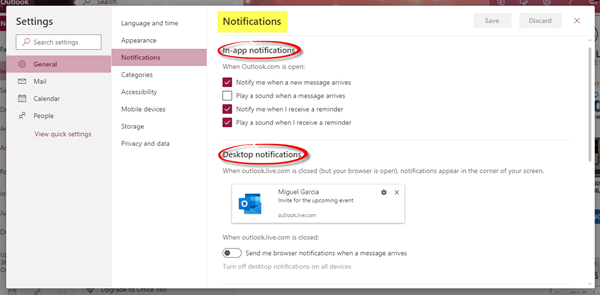
- Категории – (Categories – ) Категоризирането на вашия имейл и календар ви помага да организирате и проследявате съобщения и събития, свързани с проект, задача или човек. Можете да създавате нови категории и да им задавате имена и цветове.
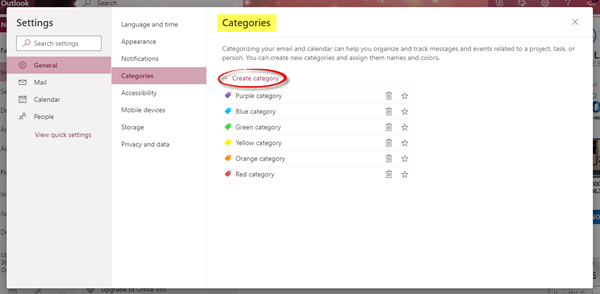
- Достъпност –(Accessibility –) Можете да изберете коя версия на преките пътища искате да използвате или да ги изключите. За себе си избрах " Outlook ". Можете също така да поставите или премахнете отметката от квадратчето под „Настройване на времето“.
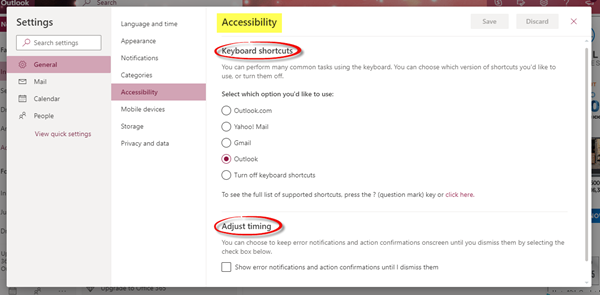
- Мобилни устройства – (Mobile Devices – ) Можете да добавите ново устройство и да го настроите да се синхронизира с вашия акаунт. Можете също да премахнете мобилно устройство, да получите достъп до паролата си за възстановяване на устройството си, да започнете отдалечено изтриване на устройството или да блокирате телефона си, ако го загубите.
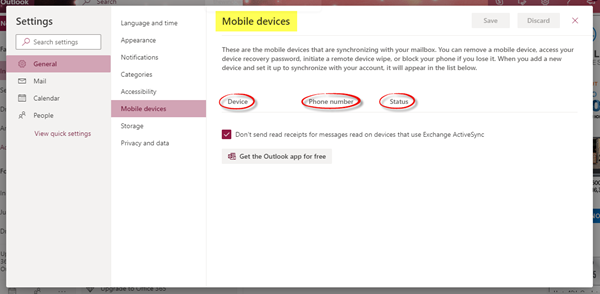
- Съхранение – (Storage – ) Този раздел показва подробностите за съхранение.
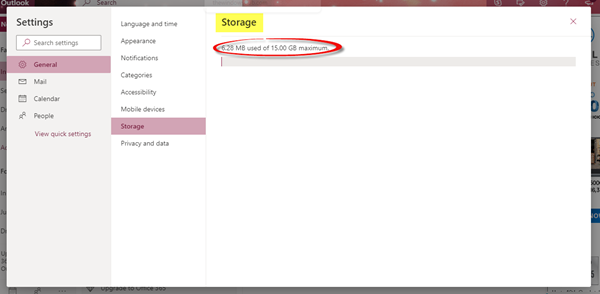
- Поверителност и данни – (Privacy and data – ) Можете да експортирате пощенската си кутия, за да получите нейно копие, да изтриете или изтеглите историята на търсенията си и да защитите данните си, като заредите външни изображения чрез услугата Outlook .
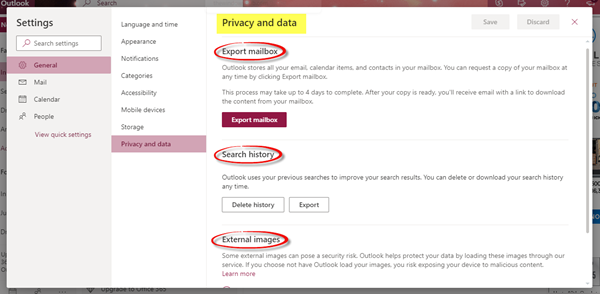
поща:
Тук ще намерите настройки, свързани с оформлението, съставяне и отговор, прикачени файлове, обработка и препращане на съобщения, автоматични отговори и абонаменти и др.
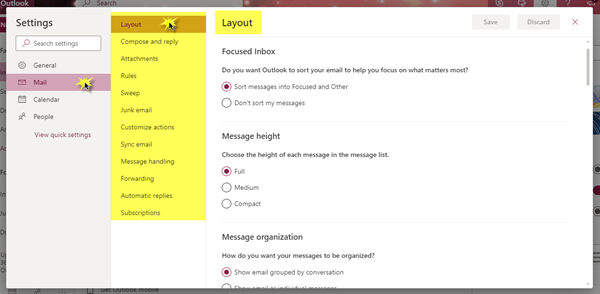
Прегледайте всяка опция, за да зададете подробности относно височината на съобщението, къде искате да имате екрана за четене, подписа на имейл, формата на съобщението, акаунтите за съхранение и предпочитанията за споделяне, нежелани имейли, как искате да персонализирате най-често използваните си действия и още много такива настройки.
Календар:
Възможно е да персонализирате външния вид на календара, да изберете коя температурна скала да използвате за показване на времето, да споделите календар с други хора, да публикувате календар и да споделите връзка с други хора, както и да персонализирате действията.
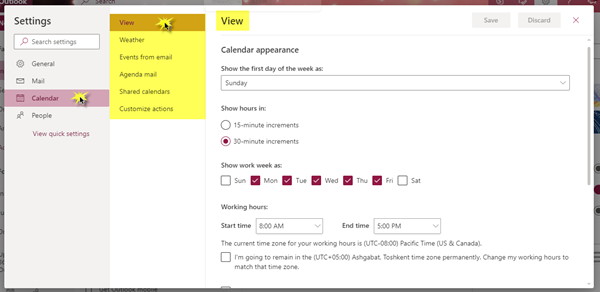
хора:
Можете да решите начина, по който искате да видите вашите контакти. Можете да изберете да показвате контактите си по име или фамилия.
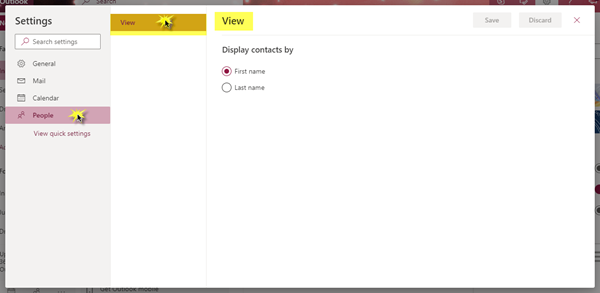
3. Импортиране на контакти
Можете да импортирате контакти от други имейл приложения, като използвате CSV файл. За да научите повече за тази настройка, щракнете по-долу върху „ Научете(Learn) повече“.
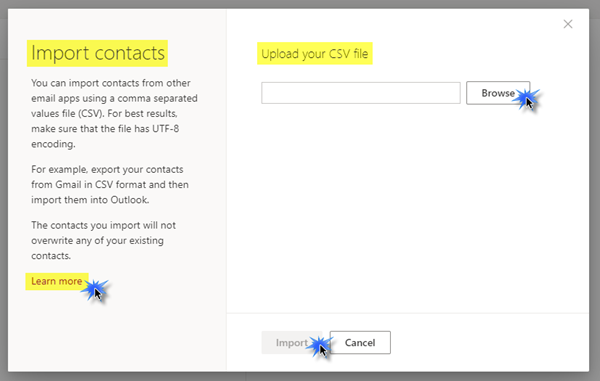
4. Изпратете съобщение
Можете да изпратите имейл съобщение до вашите контакти, за да ги актуализирате с новия си имейл адрес.
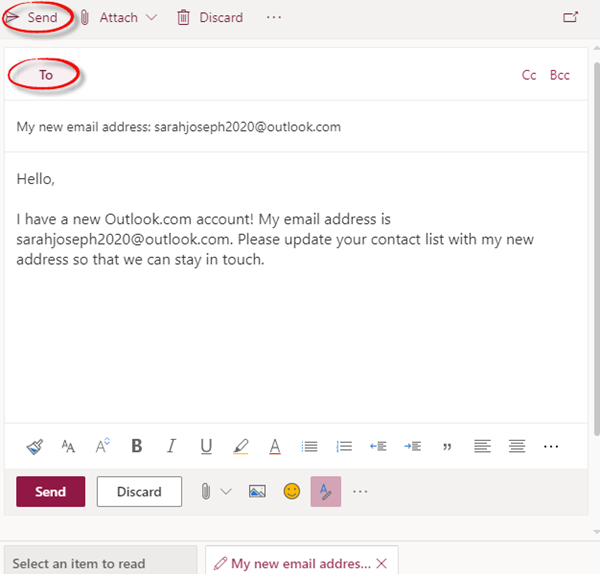
5. Вземете Outlook mobile
Можете да изтеглите приложението Outlook безплатно на мобилното си устройство, като просто въведете мобилния си номер, изберете държавата/региона и накрая щракнете върху Изпращане на връзка(Send Link) .
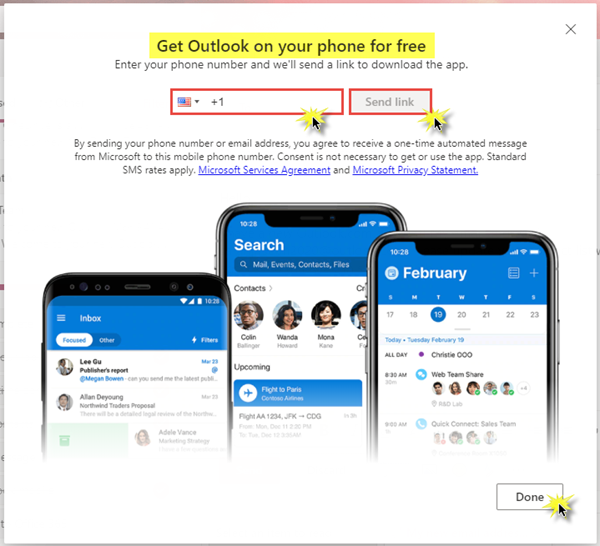
6. Надстройте до Office 365
Можете да получите първокласни функции на Outlook , като надстроите до Office 365 . Разгледайте различните пакети и предимствата, които предлагат, и след това решете кой бихте предпочели да купите.
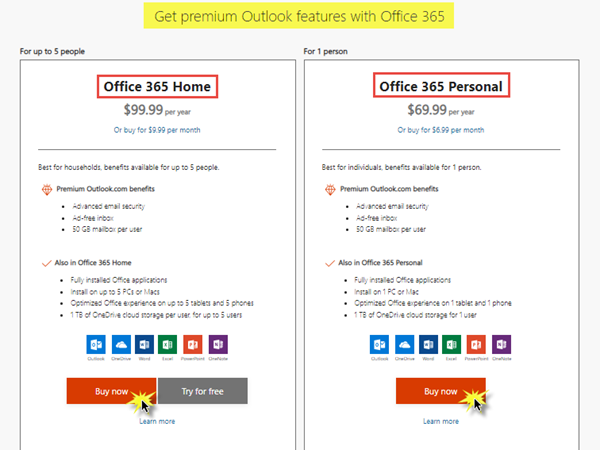
С Office 365 ще получите различни предимства, където можете да работите офлайн, бързо да намирате най-новите си файлове при изпращане на прикачени файлове и лесно, професионално форматиране. Освен това можете да получите най-новите версии на Word , Excel и PowerPoint , заедно с 1 TB мощно хранилище на OneDrive .
С тези 6 стъпки сте готови! Вашият акаунт в Microsoft Outlook ще бъде напълно подобрен и настроен перфектно. Вече можете да започнете да го използвате с цялата лекота и удобство.
Надяваме се, че тази публикация е била полезна за вас и лесна за разбиране. Споделете и оставете коментари по-долу.(Hope this post was useful to you and easy to understand. Do share and leave comments below.)
Related posts
Outlook.com не получава и не изпраща имейли
Как да планирате имейл в Outlook.com с помощта на бутона Изпращане по-късно
Не мога да прикача файлове към имейл в Outlook.com или настолно приложение [Коригирано]
Как да препращате имейл или да деактивирате неоторизирано препращане в Outlook.com
Как да използвате Gmail от интерфейса на Outlook.com
Как автоматично да превеждате имейли в Outlook.com
Как да добавите времето към заключен екран, работен плот, лента на задачите в Windows 10
Вход в Outlook: Как да влезете сигурно в Outlook.com
Rainmeter ви позволява да персонализирате работния плот на Windows с джаджи и скинове
Промяна на цветовете на системните елементи и размерите на шрифта в Windows 10
Клавишни комбинации за Outlook.com или Hotmail.com
Изпращайте имейл до множество контакти, като използвате списък с контакти с хора в Outlook.com
Възстановяване на изтрита поща от папка "Изтрита" на Outlook.com
Как да създадете ново събитие, контакт и група в Outlook.com
Персонализирайте екрана Ctrl+Alt+Del, като използвате групови правила или регистър в Windows
Как да създавате, запазвате, използвате, изтривате теми в Windows 11/10
Върнете старото класическо меню "Старт" на Windows 10 с Open Shell
Как да премахнете потребителските папки от този компютър в Windows 11/10
Как да редактирате или промените системна информация в Windows 10
Как да изтриете или затворите за постоянно имейл акаунт в Outlook.com
