Персонализирайте и настройте вашето търсене в Windows 10 с BeautySearch
Windows 10 може лесно да бъде настроен чрез добавяне на някои персонализирани JavaScript файлове. Един такъв файл включва BeautySearch , който ви позволява да персонализирате вашата функция за търсене в Windows 10. (Search)Нека научим малко повече за този безплатен инструмент.
BeautySearch , както означава името, добавя малко красота към вашия инструмент за търсене(Search) в Windows 10 . Това е прост и лек преносим инструмент и по този начин със сигурност няма да повлияе на производителността на вашия компютър. Уверете се, че го изпълнявате като администратор, в противен случай няма да можете да го инсталирате.
BeautySearch – Персонализиране на (BeautySearch – Customize Windows 10) търсенето в Windows 10(Search)
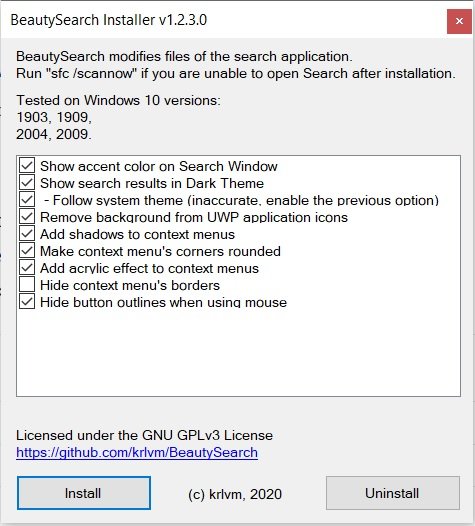
Изтеглете го и го стартирайте като администратор. Изтеглянето не отнема много време и след като го стартирате на вашия компютър, получавате списък с настройки, налични чрез този скрипт, изберете промените, които искате, и щракнете върху Инсталиране(Install) . Всички с изключение на „Следвайте системната тема“ и „ Скриване(Hide) на границите на контекстното меню“ са проверени по подразбиране и засега ги проверих всички и инсталирах програмата.
Показване на цвета на акцента в прозореца за търсене
Така че прозорецът ми за търсене е оцветен и малко по-красив, всъщност цялата ми лента на задачите е оцветена сега.

Показване на резултатите от търсенето в тъмна тема
Резултатите от търсенето ми все още са в светла тема и за да ги намеря в тъмна тема, първо трябва да променя цветовата схема от настройките на лентата(Taskbar Settings) на задачите .

Щракнете с десния бутон върху лентата на задачите и щракнете върху Настройки на лентата на задачите-> Цветове-> в раздела, казвайки, изберете вашия цвят, Изберете тъмен(Select Dark) и след това резултатите от търсенето ви ще се покажат в тъмна тема.

Премахнете(Remove) фона от иконите на UWP приложения(UWP Application Icons)
BeautySearch всъщност премахва фона на всички икони на UWP приложения . Иконите на всички тези приложения имат обикновен фон с плочки, което прави иконата да изглежда по-голяма, с този инструмент можете да премахнете този фон и да, изглежда по-добре без фон.

Проверете екранните снимки – приложението Снимки(Photos) със и без фон.

Настройки на контекстното меню
Контекстното меню(Context Menu) също получава някои прости настройки като сенки, заоблени ъгли и нов акрилен ефект и да, със сигурност изглежда красиво.

Скриване на контури, когато използвате мишката
Очертанията обаче правят навигацията по-лесна и по-добра, премахването им може да направи потребителския ви интерфейс да изглежда малко по-добре. Все пак можете да премахнете избора от тази опция, докато инсталирате BeautySearch , ако не искате да премахвате очертанията.
Докато инсталирах BeautySearch , проверих всички опции, включително двете, оставени без отметка по подразбиране – „Следване на системната тема“ и „ Скриване(Hide) на границите на контекстното меню“ и мисля, че трябва да ги оставите без отметка, както е предложено от самата програма.
Е, това беше подробен преглед на това, което BeautySearch прави с вашия компютър и как ви позволява да персонализирате и добавяте малко красота към вашия Windows 10 Search Tool . Можете да го изтеглите тук от Github(here from Github) .
Ако не ви харесват промените, направени от този инструмент, просто щракнете върху бутона Деинсталиране(Uninstall) и всички промени ще бъдат отменени.
Related posts
Какво представлява файлът Windows.edb в Windows 11/10
Невидими уеб търсачки за достъп до Deep Web
Google срещу Bing - Намиране на правилната търсачка за вас
Как да активирате наследено поле за търсене във File Explorer на Windows 10
Алтернативни инструменти за търсене на Windows за Windows 10
Изпълнете команди от Windows Стартирайте полето за търсене като администратор
Предотвратете на потребителите да променят местоположенията в индекса за търсене в Windows 10
Как да деактивирате резултатите от търсенето в Bing в менюто "Старт" на Windows 11/10
Как да промените търсачката по подразбиране в браузъра Edge
Как да изчистите съдържанието за търсене на Cortana в Windows 10
Най-добрите безплатни търсачки за хора за лесно намиране на всеки
Как да използвате чипове за търсене в Gmail, за да намерите по-добре имейлите си
Търсене в Microsoft Outlook е в сиво или не работи
Основни SEO съвети за по-добро класиране в търсачките
Добавете персонализирана търсачка към браузъра Chrome или Edge
Почистете страницата с резултати от търсенето в Google, за да се показват само органични връзки
Деактивирайте търсенето на облачно съдържание в полето за търсене на лентата на задачите в Windows 11/10
Какво е Tab за търсене във Firefox и как да го деактивирате?
Търсене на файлове в мобилен телефон от вашия компютър - Mobile File Search
Как да блокирате инсталирането на Microsoft Bing Search в Office 365
