PenAttention е безплатен показалец на мишката и маркер на курсора за Windows
Курсорът понякога се маскира с екрана и е трудно да се намери, нали? Искали ли сте някога курсорът ви да е малко цветен или по-голям по размер или може би можете да добавите маркер за курсора, за да го намерите лесно? Разбира се, можете да направите курсора голям , по-дебел(thicker) , да добавите клавишна комбинация за намиране , да му придадете цвят и т.н.; но добре, PenAttention прави повече от това! Това е много проста безплатна програма, която подчертава курсора ви. Освен това можете да коригирате настройките и да промените цвета и размера на подчертаването. Нека научим повече за това.
Показалец на мишката(Mouse Pointer) и маркер на курсора(Cursor Highlighter) за компютър
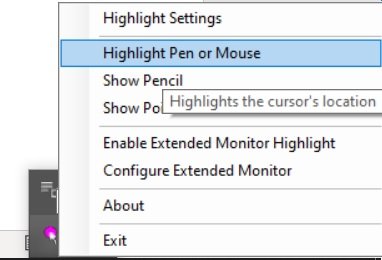
Това е много лек и прост маркер за маркиране на курсора, който отнема няколко минути, за да изтеглите и инсталирате на вашия компютър. След като инсталирате, ще видите малка розова икона в системната област. Щракнете с десния бутон върху иконата и ще видите наличните опции. Можете да изберете своя маркер като кръг/правоъгълник или като молив/указател.
Как да използвате PenAttention
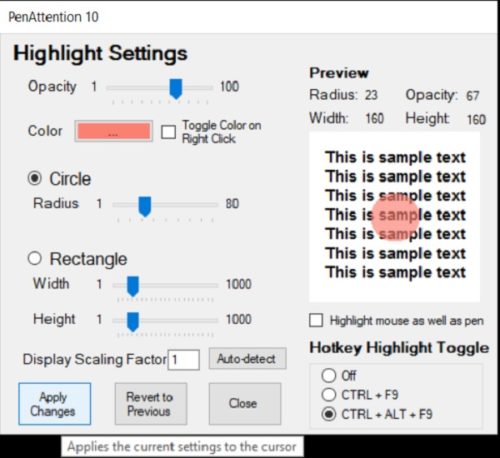
Приложението е доста просто и можете да го използвате без специални технически познания. Щракнете с десния бутон върху иконата в системната област и отидете на Highlight Settings .
- Тук можете да изберете дали искате акцентът да бъде с кръгла или правоъгълна форма.
- Можете да регулирате и избирате непрозрачността на маркера.
- Можете също да промените цвета на хайлайтъра по ваш избор. Просто(Just) щракнете върху трите малки точки на цветния блок и изберете своя цвят.
- Когато приключите с корекциите, щракнете върху полето с надпис „ Осветете мишката, както и химикалката(Highlight mouse as well as pen) “ и щракнете върху Прилагане на промените (Apply Changes). Е, квадратчето за отметка е толкова малко, че може да го пропуснете, както направих първоначално, затова добавих стрелките, за да ви помогна. Като алтернатива можете също да поставите отметка в квадратчето с надпис „T oggle Color On Right Click “, ако искате да променяте цвета на маркера си често с едно щракване.
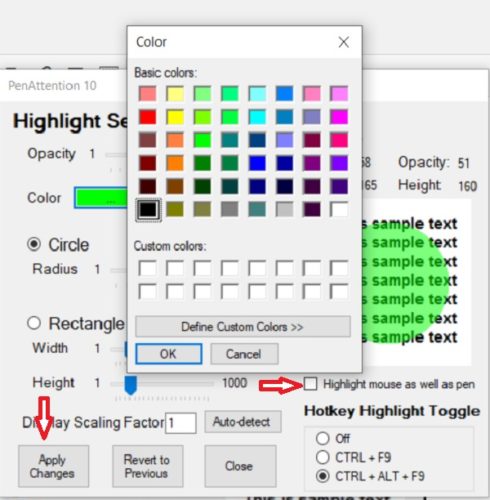
Превключване на маркиране с бързи клавиши
Маркирането след точка може да ви притеснява, така че можете да използвате бързите клавиши(Hotkeys) , за да го превключите. Това е приятна функция, при която можете да включите или изключите маркера(Highlighter) само с бързите клавиши. Изберете предпочитания от вас клавиш (Hotkey) CTRL+ F9 или CTRL+ALT+F9 и сте готови.
Така че по същество това е безплатна програма, която е много полезна за хора като мен, които често се борят да намерят курсора, изгубен някъде в текста. Освен това е доста полезно за хора, които често трябва да споделят екрана за работа. Те могат лесно да маркират курсора в споделения екран и да улеснят работата.
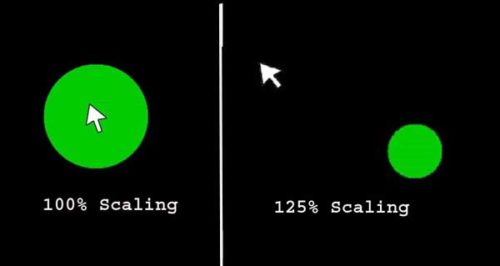
Имате ли нужда от PenAttention?
- Да, ако често се затруднявате да намерите курсора.
- Да, ако често споделяте екрана си за работа.
- Да, ако често трябва да правите екранни снимки и да ги маркирате.
Като цяло, това е хубава проста и безплатна помощна програма за подчертаване на курсора, но за мен, но ми се иска да работи добре със 125% мащабиране. За мен предпочитам да избера моя 125% мащабиран дисплей и да пропусна тази помощна програма. Можете да го изтеглите тук,(here)(here) ако го намерите за полезен.
Related posts
Как да направите екранна снимка с включени показалец на мишката и курсор
Показалецът на мишката и курсорът изостават, заекват, замръзват или са заседнали на екрана
Показалецът на мишката или курсорът изчезват или липсват в Windows 11/10
Как да попречите на Темите да променят показалеца на мишката в Windows 11/10
Как да промените показалеца на мишката в Windows 10
Закъснение на показалеца на мишката в Windows 10 [РЕШЕНО]
Поправете проблема с мигането на курсора в Windows 10
Коригиране на скачане или произволно движение на курсора в Windows 10
Как да ограничите курсора на мишката до определена част от екрана на Windows 10
Как да промените от двойно щракване към единично щракване в Windows 10
Поправете черния екран на Windows 10 с курсора [100% работи]
Как да промените времето за задържане на мишката в Windows 10
Как да местите курсора на мишката без мишка
Bluetooth мишката се прекъсва произволно или не работи в Windows 11/10
Курсорът на мишката скача или се движи произволно, докато пишете в Windows 11/10
Променете размера, цвета и дебелината на индикатора на текстовия курсор в Windows 11/10
Създайте анимиран курсор за Windows 10 с AniTuner
Спрете мишката от автоматично щракване или избор, когато задържите курсора на мишката в Windows 10
Накарайте показалеца на мишката да се премести автоматично към диалоговия прозорец в Windows
Как да получите курсора и показалеца на мишката на Mac на Windows 11/10
