PDF Candy е онлайн инструмент всичко в едно за управление на PDF файлове
PDF е съкращение от Portable Document Format , което е сигурно, но е малко трудно за редактиране на файлов формат, наличен в интернет. Можете да използвате PDF за изпращане на автобиография за създаване на цифрова книга – всичко може да се преобразува в PDF . Ако често работите с PDF , трябва да се запознаете с PDF Candy . PDF Candy е уебсайт, който се предлага с двадесет и четири различни уеб приложения за работа с PDF файлове(PDFs) . С други думи, не е нужно да търсите друг сайт за алтернативна задача. Нека да разгледаме някои от най-полезните инструменти на този уебсайт.
PDF Candy – Управление на PDF файлове
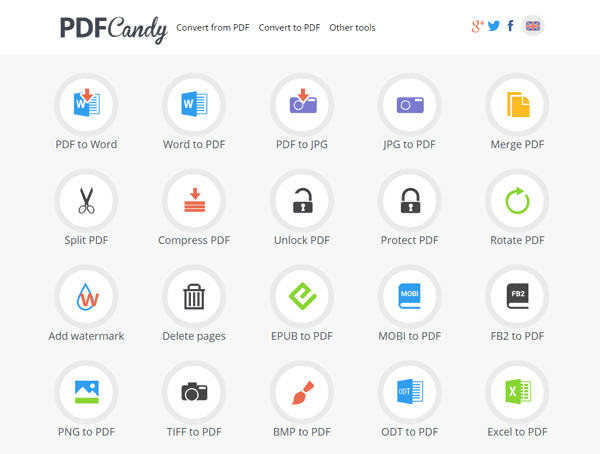
Уебсайтът PDF Candy предлага над 24 безплатни инструмента,(24 free tools) които да ви помогнат да обработвате PDF файлове. Преобразувайте(Convert) в или от PDF файлове(PDFs) . Разделяне(Split) , сливане(Merge) , завъртане(Rotate) , компресиране(Compress) , воден знак на PDF файлове(Watermark PDFs) и други! Нека да ги разгледаме.
- PDF към Word:(PDF to Word: ) Понякога искаме да редактираме PDF файла. Въпреки че има някои инструменти, които позволяват на хората да редактират всеки PDF файл, е удобно да редактирате .docx файл. Можете да конвертирате PDF файл в документ на Word и да започнете да го редактирате.
- Word в PDF:(Word to PDF:) С това приложение можете да конвертирате вашия документ на Microsoft Word в PDF и да го изпратите на всеки.
- PDF в JPG:(PDF to JPG:) В случай, че трябва да конвертирате всички страници на PDF файл във формат на изображение JPG , можете да го направите с този инструмент. Трябва да използвате конвертора PDF в PNG , ако вашият (PNG)PDF файл съдържа много текст. Можете дори да изберете качеството на изображението.
- PDF в PNG:(PDF to PNG:) Можете също да конвертирате PDF файлове във формат PNG и да изберете качеството на изображението.
- JPG в PDF:(JPG to PDF:) Ако имате изображение и искате да го конвертирате в PDF файл, можете да използвате този инструмент. Проблемът е, че не можете да създадете PDF файл с много страници.
- Обединяване на PDF:(Merge PDF:) ако имате два или повече PDF файла и искате да обедините PDF файлове(PDFs) , като използвате техния инструмент за обединяване на PDF .
- Разделен PDF:(Split PDF:) Това е точно обратното на обединяването на PDF . Да предположим, че имате PDF файл, съдържащ десет страници и искате да го разделите на две части. Можете да използвате този инструмент и да разделите един голям PDF файл(PDF) на множество малки PDF файлове.
- Компресиране на PDF: (Compress PDF:) PDF заема повече място от документ на Word . Следователно, ако искате да компресирате PDF файл, за да намалите размера на файла, можете да използвате този инструмент.
- Отключване на PDF:(Unlock PDF:) Ако имате заключен PDF файл и искате да отключите PDF(unlock the PDF) , можете да използвате опцията Отключване на PDF . (Unlock PDF)Това ще ви позволи да въведете паролата след качване на PDF файла - и след това да изтеглите отключената версия на вашия PDF файл.
- Защита на PDF:(Protect PDF:) Ако имате отключен PDF файл и искате да защитите PDF с парола , можете да използвате този инструмент. След като качите файла, трябва да въведете паролата два пъти, за да потвърдите. След това можете да изтеглите защитения с парола файл от уебсайта на PDF Candy .
- Завъртане на PDF:(Rotate PDF:) Това може да не е полезно за всички, но ако искате да завъртите своя PDF , можете да го направите с помощта на този инструмент. Трябва да изберете страниците и степента на ротация. Можете да изберете 90, 180 и 270 градуса.
- Добавяне на воден знак:(Add Watermark: ) Ако разпространявате PDF файл в интернет и искате да използвате воден знак за защита, можете да използвате текстов воден знак или воден знак с изображение. Можете да изберете местоположението и персонализиран текст/изображение. Едно ограничение е, че няма да получите опция да изберете страницата, където искате да поставите водния си знак.
- Изтрити страници:(Deleted pages: ) Да предположим, че имате PDF файл и искате да премахнете някои страници от него. Въведете номерата на страниците, които искате да изтриете. Например 2 или 2-4. Първата опция ще ви позволи да изтриете страница номер 2, докато втората опция ще премахне 2 -ра , 3 -та и 4 -та
- EPUB в PDF:(EPUB to PDF:) Ако имате електронна книга с EPUB формат и искате да конвертирате EPUB в PDF(convert EPUB to PDF) , използвайте този инструмент.
- MOBI към PDF:(MOBI to PDF:) Това е друг файлов формат за електронна книга и може да бъде конвертиран в PDF с помощта на тази опция.
- FB2 към PDF:(FB2 to PDF:) Ако имате базирана на XML електронна книга с файлов формат FB2 , използвайте този инструмент, за да го конвертирате в PDF .
- PNG в PDF:(PNG to PDF:) Точно както JPG в PDF , можете също да конвертирате PNG изображения в PDF формат.
- TIFF в PDF:(TIFF to PDF:) Ако имате растерни графики с TIFF формат, можете да използвате този инструмент, за да ги конвертирате в PDF .
- BMP към PDF: (BMP to PDF:) BMP може да е стар, но все още се използва от много хора. Ако имате BMP изображение и искате да го конвертирате в PDF, този инструмент е за вас.
- ODT в PDF: (ODT to PDF:) ODT или текстовият файл с отворен документ(Open Document Text) може да бъде конвертиран в PDF с помощта на този инструмент.
- Excel в PDF:(Excel to PDF:) Ако трябва да конвертирате Excel файлове в PDF , това вероятно е най-добрият вариант за вас.
- PPT в PDF:(PPT to PDF:) Подобно на файловете на Word и Excel , можете да конвертирате и PowerPoint файлове в PDF . В този случай може да не успеете да запазите анимация или движещ се обект.
- PDF в BMP:(PDF to BMP:) Тази опция позволява на потребителите да конвертират растерни(Bitmap) изображения в PDF .
- PDF в TIFF:(PDF to TIFF:) Позволява ви да конвертирате PDF файлове във формат TIFF или във формат на файла с изображения(Tag Image File Format) .
Който и инструмент да използвате, ще трябва да предоставите изходния файл от вашия компютър. След като файлът бъде обработен, можете или да го изтеглите на компютъра си, или да упълномощите Google Drive и Dropbox да ги изпращат директно във вашето облачно хранилище.
Ако имате нужда от някой от тези инструменти, можете да посетите уебсайта PDFCandy.com(PDFCandy.com website) .
Няколко безплатен софтуер за PDF редактор, който може да ви заинтересува:(Some free PDF editor software that may interest you:)
- PDF24 Creator е безплатен PDF Creator за създаване, конвертиране, сливане на PDF файлове
- iLovePDF е безплатни онлайн инструменти за редактиране на PDF(Online PDF Editing Tools)
- Редактирайте PDF(Edit PDF) документи с безплатния PDFHammer онлайн редактор(PDFHammer Online Editor)
- LightPDF е изчерпателен онлайн инструмент за PDF редактор(PDF Editor) за всички ваши PDF нужди.
Related posts
Как да активирате оформление на две страници за PDF файлове в браузъра Edge
Конвертор на документи: Конвертирайте DOC, PDF, DOCX, RTF, TXT, HTML файлове
Какво е PPS файл? Как да конвертирате PPS в PDF в Windows 11/10?
PDF текстът изчезва при редактиране или запазване на файл в Windows 11/10
Най-добрите безплатни онлайн инструменти за редактор на PDF, които са базирани на облак
Безплатен PDF компресор за намаляване на размера на PDF файла в Windows 10
Как да конвертирате PDF в MOBI на Windows 10
Как да конвертирате Excel файл в PDF онлайн с помощта на Google Drive
PDFTK Builder е безплатен софтуер за модифициране и разделяне на PDF файлове и документи
Изтеглете приложението Adobe Reader за Windows 10 от Microsoft Store
Най-добрият безплатен софтуер за редактиране на PDF за Windows 10
Как да изрежете PDF страници в Windows 11 с помощта на онлайн инструмент или безплатен софтуер
Как да извлечете и запазите PDF метаданни в Windows 11/10
Оптимизирайте, компресирайте и намалявайте размера на PDF файла в Windows 11/10
Активирайте режима на изглед на две страници за PDF в Google Chrome PDF Viewer
Как да подчертаете текст в PDF документи в браузъра Microsoft Edge
LightPDF е изчерпателен онлайн инструмент за PDF редактор за всички ваши PDF нужди
Най-добрите безплатни онлайн инструменти за конвертиране на PDF в PDF/A
Как да запазвате уеб страници като PDF в Chrome или Firefox
Преглеждайте бързо изображения и PDF документи чрез PRIMA Rapid Image Viewer
