PAGE_FAULT_IN_NONPAGED_AREA (WdFilter.sys) Грешка в синия екран
Ако срещнете грешка в синия екран (Blue Screen)PAGE_FAULT_IN_NONPAGED_AREA ( WdFilter.sys ) , когато стартирате вашето устройство с Windows 10, тогава тази публикация има за цел да ви помогне. В тази публикация ще предоставим най-подходящите решения, които можете да опитате, за да разрешите успешно този проблем.
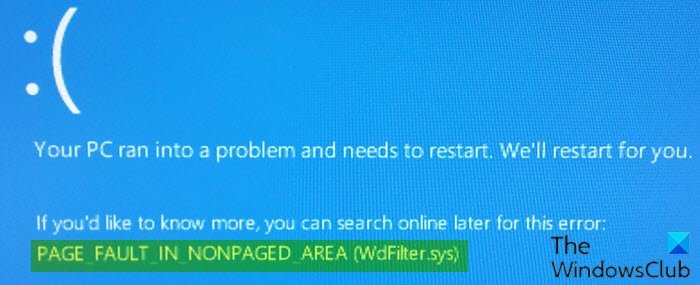
This Stop message occurs when requested data is not found in memory. The system generates a fault, which normally indicates that the system looks for data in the paging file.
WdFilter.sys е системен файл, разработен от Microsoft , свързан с мини-филтърния драйвер на Windows Defender(Windows Defender Mini-Filter Driver) . Тази грешка възниква в системата поради повреден драйвер на дисплея.
PAGE_FAULT_IN_NONPAGED_AREA ( WdFilter.sys )
Ако сте изправени пред този проблем, можете да опитате нашите препоръчани решения по-долу без определен ред и да видите дали това помага за разрешаването на проблема.
- Стартирайте Driver Verifier
- Актуализирайте Windows Defender
- Тествайте паметта си
- Възстановете първоначалната конфигурация(Startup Configuration) по подразбиране за драйвер за мини филтър на Windows Defender(Windows Defender Mini-Filter Driver)
- Изпълнете SFC сканиране.
Нека да разгледаме описанието на процеса по отношение на всяко от изброените решения.
Ако можете да влезете нормално, добре; в противен случай ще трябва да стартирате в безопасен режим(boot into Safe Mode) , да влезете в екрана с разширени опции за стартиране(the Advanced Startup options screen) или да използвате инсталационния носител, за да стартирате(use the Installation Media to boot) , за да можете да изпълните тези инструкции.
1] Стартирайте Driver Verifier
Това решение изисква да стартирате Driver Verifier на вашето устройство с Windows 10. Ще получите съобщение за състоянието на всеки драйвер - следвайте инструкциите на екрана, за да отстраните проблема.
Може да се наложи да актуализирате вашия графичен драйвер(update your graphics driver) .
2] Актуализирайте Windows Defender
За да актуализирате Windows Defender , направете следното:
- Натиснете Windows key + R , за да извикате диалоговия прозорец Run.
- В диалоговия прозорец Run въведете cmd и натиснете (Run)Enter , за да отворите командния ред .
- В прозореца на командния ред копирайте и поставете командата по-долу и натиснете Enter .
cd /d "\Program Files\Windows Defender" mpcmdrun.exe -signatureupdate
След като актуализацията на дефиницията завърши, вижте дали проблемът е разрешен. Ако не, опитайте следващото решение.
3] Тествайте паметта си
За да поправите това, ще трябва да стартирате проверката на паметта(Memory Check) на вашия компютър. Започнете, като натиснете комбинацията от бутони WINKEY + R , за да стартирате помощната програма Run . След това въведете mdsched.exe и след това натиснете Enter . Той няма да стартира инструмента за диагностика на паметта на Windows(Windows Memory Diagnostic Tool) и ще даде две опции-
- Рестартирайте сега и проверете за проблеми (препоръчително)
- Проверете(Check) за проблеми следващия път, когато стартирам компютъра си
Сега, според избраната от вас опция, компютърът ще се рестартира и ще провери за проблеми, свързани с паметта. Ако получите някакви проблеми там, той ще го поправи автоматично, иначе ако не бъдат открити проблеми, вероятно това не е причината за проблема.
4] Възстановете началната конфигурация(Startup Configuration) по подразбиране за драйвер за мини-филтър на Windows Defender(Windows Defender Mini-Filter Driver)
Направете следното:
- Натиснете Windows key + R , за да извикате диалоговия прозорец Run.
- В диалоговия прозорец Изпълнение въведете cmd и след това натиснете CTRL + SHIFT + ENTER , за да отворите командния ред в режим на администратор(open Command Prompt in admin mode) .
- В прозореца на командния ред въведете командата по-долу и натиснете Enter след всеки ред:
sc config WdFilter start= boot sc start WdFilter
След като командата се изпълни, излезте от прозореца на CMD и рестартирайте устройството си и вижте дали проблемът е разрешен.
5] Стартирайте SFC сканиране
Ако имате грешки в системния файл, може да срещнете грешката.
Проверката на системни файлове(System File Checker) е вградена помощна програма в Windows , която позволява на потребителите да сканират за повреди в системните файлове на Windows и да възстановяват повредени файлове.
Това решение изисква да стартирате SFC сканиране и да видите дали това помага.
Надявам се нещо тук да ви помогне.
Свързан BSOD(Related BSOD) : Коригиране на грешка PAGE_FAULT_IN_NONPAGED_AREA 0x00000050(Fix PAGE_FAULT_IN_NONPAGED_AREA 0x00000050 error) .
Related posts
Поправете грешка PAGE_FAULT_IN_NONPAGED_AREA 0x00000050
Грешка REGISTRY_FILTER_DRIVER_EXCEPTION (WdFilter.sys)
NTFS ФАЙЛОВА СИСТЕМА Грешка в синия екран на Windows 11/10
ИЗКЛЮЧВАНЕ НА СИСТЕМНАТА НИШКА НЕ ОБРАБОТЕНО (ldiagio.sys) BSOD
Поправете грешка 0xc0000142 в синия екран на Windows 11/10
Поправете грешка при неуспешен BSOD Ntfs.sys в Windows 10
Поправете грешка 0xc0000135 в синия екран на Windows 11/10
Къде е местоположението на BSOD регистрационния файл в Windows 11/10?
Поправете ИЗКЛЮЧЕНИЕ НА СИСТЕМНАТА УСЛУГА (asmtxhci. sys) Грешка в синия екран
Поправете грешката на aksdf.sys в синия екран на смъртта в Windows 11/10
Поправете КРИТИЧНИЯ ПРОЦЕС УМРЪТ, грешка 0x000000EF в Windows 11/10
Поправете Storport.sys BSOD грешки в Windows 10
Как да коригирате оранжевия екран на смъртта в Windows 11/10
Поправете грешката в син екран intelppm.sys в Windows 11/10
Най-добрият безплатен софтуер за анализатор на аварии за Windows 11/10
Поправете VIDEO_DXGKRNL_FATAL_ERROR в Windows 11/10
Безплатни приложения за генератор на фалшив син екран на смъртта за Windows 10
Поправете BSOD грешка на Ndu.sys в Windows 11/10
Поправете FaceIt.sys, rzudd.sys или AcmeVideo.sys BSOD грешка в Windows 10
Как да поправите грешка в синия екран на Tcpip.sys на компютър с Windows
