Outlook не изпраща имейли в Windows, със или без прикачени файлове
Въпреки че Microsoft Outlook е отличен имейл клиент, той идва със собствен набор от проблеми. Един такъв проблем е, когато потребителите не могат да изпращат имейли в Windows със или без прикачени файлове. Много комбинации могат да причинят проблема, но има една проверка, от която се нуждаете, за да сте сигурни, че сте наясно с ограниченията за размера на прикачените файлове, предлагани от имейл услугата(the attachment size limits offered by the Email Service) , която използвате с Outlook . Въпреки това в тази публикация ще покажем множество начини за разрешаване на проблема, когато Outlook не изпраща имейли в Windows 11/10 , независимо дали имате прикачен файл или не.
Outlook не изпраща имейли в Windows 11/10
Един от често срещаните сценарии е, че имейлите не работят в Outlook , но работят на други устройства, включително смартфони. Може да работи на друг компютър, но не и на един от компютрите. Това са няколко начина, по които можете да разберете как да изолирате проблема.
- Поправете Outlook профил
- Изключете режима „Работа офлайн“.
- Увеличете размера на прикачените файлове в Outlook
- Проверете настройките на пощенската кутия
- Проверете добавки
- Включване на интеграцията на антивирусна имейл
- Zip файлове преди изпращане
- Блокирани файлове
Не(Make) забравяйте да проверите дали проблемът е разрешен, след като опитате изброеното решение.
1] Поправете Outlook профил
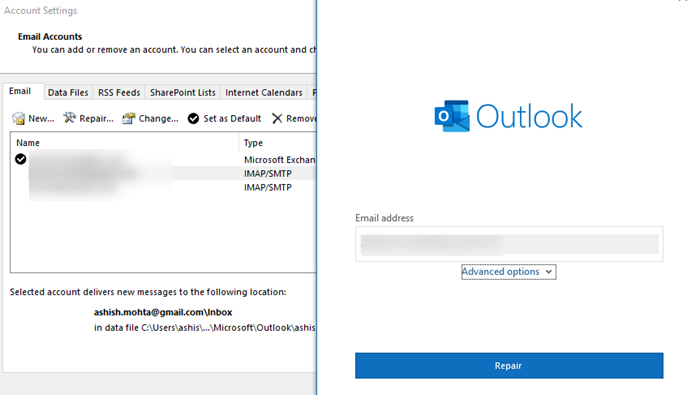
- Отворете Microsoft Outlook и щракнете върху раздела Файл(File) .
- Под Информация(Info) щракнете върху Настройки на акаунта(Account Settings) и след това щракнете върху настройки на акаунта от падащото меню.
- Изберете акаунта, който има проблем и след това щракнете върху бутона Ремонт.
- Ще се отвори полето за ремонт на акаунт . (Repair Account)Проверете вашите настройки и полета и след това щракнете върху Напред(Next) .
2] Изключете режима „Работа офлайн“.
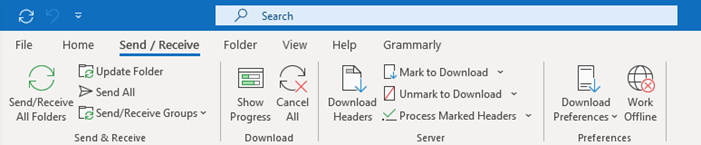
Outlook предлага офлайн(Offline) режим, който ви позволява да преглеждате имейлите си, без да се разсейвате. В този режим, докато можете да изготвите имейлите, те ще бъдат налични в Изходящата кутия(Outbox) . Ако случаят е такъв, тогава всеки имейл, който се опитате да изпратите, със или без прикачен файл, ще остане в Изходящата кутия(Outbox) , докато не го деактивирате. Отворете Outlook и след това превключете към секцията Send/Recieve . Щракнете(Click) върху режима на работа офлайн(Work Offline) , за да го деактивирате.
Прочетете(Read) : Outlook.com не получава и не изпраща имейли(Outlook.com is not receiving or sending emails) .
3] Увеличете размера на прикачените файлове в Outlook
Outlook обикновено ограничава прикачването, което е затворено до максимално разрешения размер. Така че, ако вашата имейл(Email) услуга предлага 25MB размер на прикачен файл, Outlook ще ограничи всеки прикачен файл, който надвишава 20 MB. За щастие, можете да увеличите размера, като хакнете системния регистър. След като редакторът на системния регистър(Registry Editor) е отворен, отидете до следния път в зависимост от версията на вашия Office .
Outlook 2019 и 2016(Outlook 2019 and 2016) :
HKEY_CURRENT_USER\Software\Microsoft\Office\16.0\Outlook\Preferences
Outlook 2013 :
HKEY_CURRENT_USER\Software\Microsoft\Office\15.0\Outlook\Preferences
Outlook 2010 :
HKEY_CURRENT_USER\Software\Microsoft\Office\14.0\Outlook\Preferences
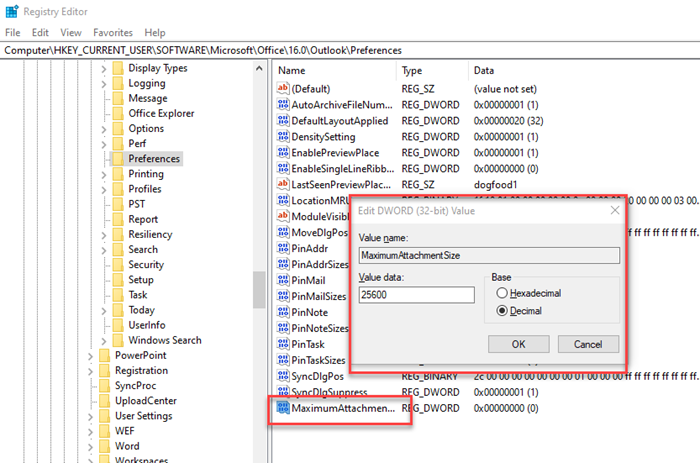
Под Предпочитания създайте нов DWORD с името MaximumAttachmentSize. Ако не е там, щракнете с десния бутон и го създайте. След това щракнете двукратно върху DWORD и превключете на Decimal . Задайте(Set) стойността като 25600 (25.6MB) Registry Registry и стартирайте Outlook отново. Прикаченият файл вече не трябва да е проблем.
4] Проверете настройките на пощенската кутия
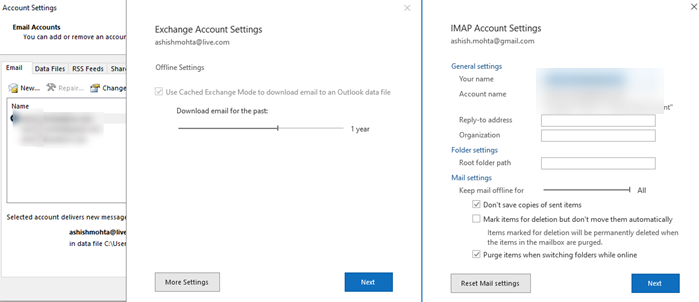
Трябва да проверите настройките на пощенската кутия(Mailbox) за имейл акаунта, който причинява проблема. Отворете Настройки(Account Settings) на акаунта и изберете имейл акаунта, който се нуждае от корекция. След това щракнете върху бутона за промяна и ще имате опции за проверка на настройките за поща(Mail) , нулиране(Reset Mail Settings) на настройките за поща и т.н. Използвайте една(Use one) от тези опции, за да отстраните проблема.
Прочетете(Read) : Приложението за поща на Windows 10 не изпраща и не получава имейли .
5] Деактивирайте Com добавки
Понякога добавките на Com(Com Add-ins) , т.е. плъгини на трети страни за Outlook , могат да причинят проблеми, особено ако са свързани с прикачени файлове. Въпреки това, преди да опитате да деактивирате, не забравяйте да отворите Outlook в безопасен режим ( Въведете(Type) outlook.exe /safe в подканата за изпълнение) и проверете дали Outlook работи според очакванията. Ако всичко работи според очакванията, тогава можете да изберете да деактивирате плъгините един по един и да разберете кое е причинило проблема.
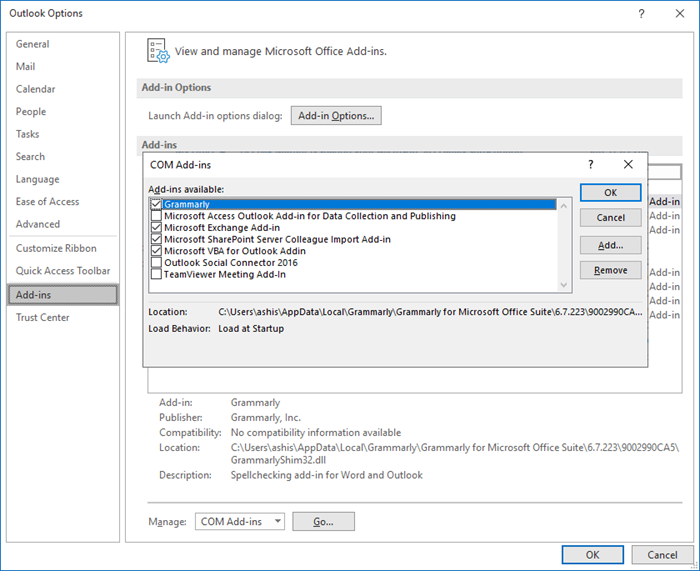
- Отворете Outlook и щракнете върху File > Options > Добавки
- Под Управление(Manage) изберете COM добавки(COM Add-ins) и след това щракнете върху Go Options , което е до Управление(Manage) .
- Премахнете отметката от тях един по един и вижте деактивирането на кой плъгин решава проблема.
6] Изключете(Turn) интеграцията на антивирусна имейл(Antivirus Email Integration)
Много антивирусни(Antivirus) и защитни(Security) решения се интегрират с имейл клиенти(Email clients) и сканират за всякакви изходящи и прикачени файлове. Ако използвате такава услуга, би било добра идея да ги деактивирате и да проверите дали работи според очакванията. Ако това е проблемът, може да се наложи да конфигурирате настройките, за да го коригирате.
7] Zip файлове преди изпращане
И накрая, ако вашият файл е важен, може да искате да архивирате файла на компютъра, преди да го прикачите към Outlook . Windows предлага архивиране като основна функция. Щракнете с десния бутон върху който и да е файл или папка и изберете Изпрати(Send) до от менюто. След това изберете папката Compress и тя ще създаде zip файл на тази папка или файл, който ще бъде с по-малък размер. След това трябва да можете да го прикачите и да го изпратите. Това, разбира се, е приложимо само в случаите, когато не искате да изпратите прикачен файл поради размера на файловете.
8] Блокирани файлове
Има набор от разширения или типове файлове, които са блокирани от Outlook за качване или изпращане като прикачен файл. Можете по-добре да преименувате или да използвате онлайн хранилище, за да споделяте тези файлове, вместо да ги качвате директно.
Надявам се, че публикацията е била лесна за следване и сте успели да изпращате имейли с помощта на Outlook в Windows , както със, така и без прикачени файлове.
Related posts
Премахнете файла с данни на Outlook .pst от OneDrive в Windows 10
Как да добавите RSS емисии към Outlook в Windows 11/10
Къде е местоположението на Outlook.exe в Windows 10?
Размерът на шрифта се променя, когато отговаряте на имейл в Outlook в Windows 10
Outlook не запазва пароли в Windows 10
Как да планирате имейл в Outlook.com с помощта на бутона Изпращане по-късно
Как да изключите разписката за четене на имейл на Outlook
OutlookTempCleaner: Изтрийте Outlook Temp файлове в Windows 10
Как да включите или изключите интеграцията на Zoom и Outlook в Windows 11
Грешка при зареждане на съобщението Грешка в Outlook на мобилно устройство с Android
Безплатен софтуер за OST Viewer за компютър с Windows
Как да добавите таблица в имейл съобщения в Gmail и Outlook
Как да изпразните папката с нежелани имейли в Outlook
Как да препращам автоматично имейл в Microsoft Outlook
Как да промените езика за вашия акаунт в Microsoft, Outlook, Office Online и др
Коригирайте приложението Outlook, което не се отваря в Windows 10
Грешка в Outlook 80041004 при синхронизиране на йерархията на папките ви
Как да инсталирате Outlook в мрежата като прогресивно уеб приложение
Експортирайте контакти от Outlook, Outlook Express и Windows Live Mail
Как да отпечатате календар на Outlook в Windows 11/10
