Отворете отново наскоро затворени папки, файлове, програми, прозорци
Има лесни начини за повторно отваряне на затворени раздели на браузъра в повечето уеб браузъри , ако ги затворите случайно. Но няма начин да отворите отново папки, файлове и други прозорци в Windows 11/10/8/7 , ако ги затворите случайно. Но има три безплатни софтуера, които ще ви позволят бързо да ги отворите отново.
Отворете отново(Reopen) наскоро затворени папки, файлове и приложения
Имате 3 безплатни инструмента, които могат да ви помогнат да отворите отново наскоро затворени файлове, папки или програми:
- Инструмент GoneIn60s
- Отмяна на затваряне
- Инструмент за повторно отваряне.
1] Инструмент GoneIn60s
GoneIn60s е друг 1-часов безплатен софтуер , който ви позволява да направите същото. Помага ви да възстановите затворени приложения.
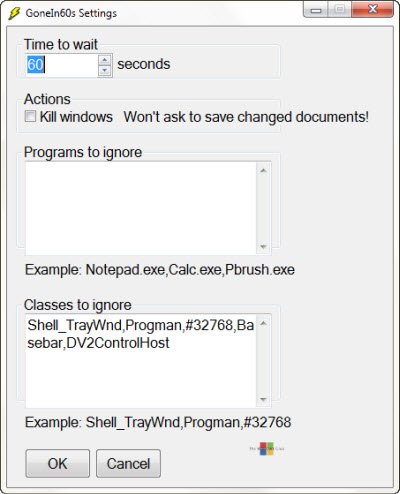
След като стартирате инструмента, иконата му ще остане в областта за уведомяване. За да възстановите и отворите отново случайно затворен прозорец, щракнете с десния бутон върху иконата и изберете файла, който искате да отворите отново. За да възстановите всичко, просто щракнете двукратно върху иконата.
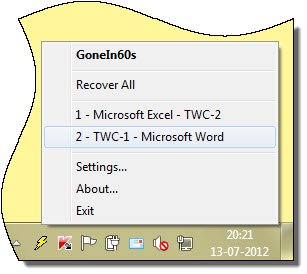
Характеристика:(Features:)
Можете да изтеглите GoneIn60s от тук(here)(here) .
2] Отмяна на затваряне
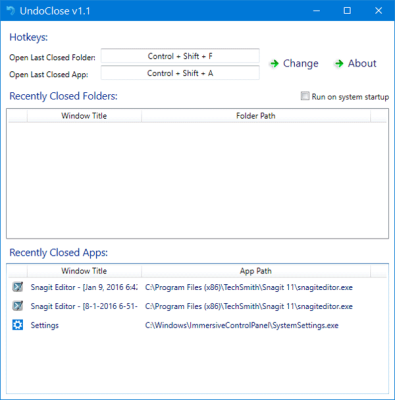
UndoClose за Windows ще ви позволи да отворите отново наскоро затворени папки, файлове и софтуерни прозорци. Позволява ви да правите това с помощта на клавишни комбинации.
3] Инструмент за повторно отваряне
ReOpen е безплатно преносимо приложение, което се намира в областта за уведомяване и ви позволява да отваряте отново наскоро затворени файлове, папки и програми с бърз клавиш в Windows .

За да работи автоматичният монитор, в настройките за изглед на опциите на папката на Explorer(Explorer Folder Options View Settings) трябва да има отметка „ Показване на пълния път в заглавната лента(Display the full path in the Title Bar) “ и, ако е налично, „ Показване на пълния път в адресната лента(Display the full path in the Address Bar) “.
Също така в Windows XP се уверете, че под Преглед на лентите с инструменти(View Toolbars) адресната лента(Address Bar) е активирана. След като зададете тези опции, не забравяйте да натиснете бутона „ Приложи към всички папки(Apply To All Folders) “.
Можете да посетите началната му страница(Home Page) . Актуализация(Update) – инструментът изглежда е изчезнал от Интернет(Internet) .
Related posts
Използвайте Разрешения Time Machine, за да премахнете грешките за достъп до файл е отказан
TrIDNet: Идентифицирайте неизвестен тип файл без разширения в Windows
Разделяйте и съединявайте файлове с Split Byte, безплатен софтуер за разделяне и сглобяване на файлове
Как да промените собствеността върху файл или папка в Windows 11/10
Проверете целостта на файла с безплатни средства за проверка на целостта на файловете и контролната сума
Безплатен софтуер за наблюдение на файлове за Windows 10
Изтегляне на ISOBuddy: Конвертирайте и запишете всяко изображение на диск в ISO
Advanced Renamer е безплатен софтуер за групово преименуване на файлове в Windows 10
Изтрийте, преместете, преименувайте заключени файлове и папки с Unlock IT
File Blender е преносим безплатен софтуер за конвертиране на файлове за компютър с Windows
Безплатен софтуер за прехвърляне на файлове и приложения от един компютър на друг компютър
Как да отворите PSD файлове без Photoshop
RegDllView ви позволява да преглеждате всички регистрирани DLL файлове на компютър с Windows
FreeFileSync - безплатен софтуер за сравнение и синхронизация
Какво представлява файлът Windows.edb в Windows 11/10
Как да промените разрешенията за файлове и папки в Windows 11/10
Без предупреждение за дублиране при копиране или преместване на файлове и папки
Намерете и избройте скрити файлове и папки на вашия компютър с Windows
Безплатен софтуер за търсене и премахване на дублирани файлове за Windows 11/10
Създайте списък с файлове и папки с помощта на FilelistCreator за Windows 10
