Отворете и използвайте Chrome Task Manager на Windows 11/10
Колко често виждате фразата „Програмата не отговаря“ в заглавната лента на работеща програма във вашия уеб браузър Chrome ? Съобщението обикновено означава, че някои от програмите, които изпълнявате, в момента са замразени и може да имат проблеми.
В такава ситуация всичко, което можете да направите, е да изчакате няколко минути и да проверите дали програмата започва да реагира отново или да отворите Windows 11/10/8/7 Task Manager и да прекратите програмата.
Chrome Task Manager
Google Chrome е първият, който въвежда Task Manager за браузъри. Не много от нас знаят, че този браузър има свой собствен диспечер на задачите на Chrome(Chrome Task Manager) , който ви помага да проверите дали дадена програма претоварва ресурсите на вашия компютър. Вграденият мениджър на задачите на Google също ви позволява да прекратите неотговарящата програма с едно щракване. Само с едно щракване с десния бутон на мишката в горния ляв ъгъл на вашия браузър и можете да стартирате Google Chrome Task Manager . Можете също да стартирате диспечера на задачите(Task Manager) с помощта на пряк път ( Shift+ Esc ).
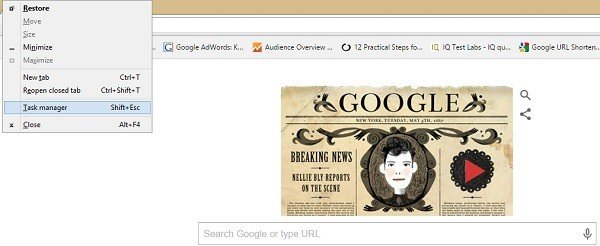
Мениджърът на задачите(Task Manager) изброява всички програми, работещи на вашия компютър с Windows, включително разширенията и добавките, инсталирани във вашите уеб браузъри. Изберете този, който консумира най-много ресурсите на системата и щракнете върху Край на задачата(End Task) . Програмата ще бъде затворена незабавно и вие я стартирате отново, ако желаете.
Освен това, вграденият диспечер на задачите на Chrome(Chrome Task Manager) показва и други подробности като кеш на изображения(Image Cache) , идентификатор на процес(Process ID) , кеш на скриптове(Script) , кеш на CSS , ръкохватки на потребители(USER Handles) и т.н. за програмите, работещи във вашата система. Изберете всяка програма и натиснете десния бутон на мишката, можете да видите всички подробности в един прозорец.
Прочетете(Read) : Спрете изпълнението на множество процеси в Chrome(Stop multiple Chrome processes from running) .
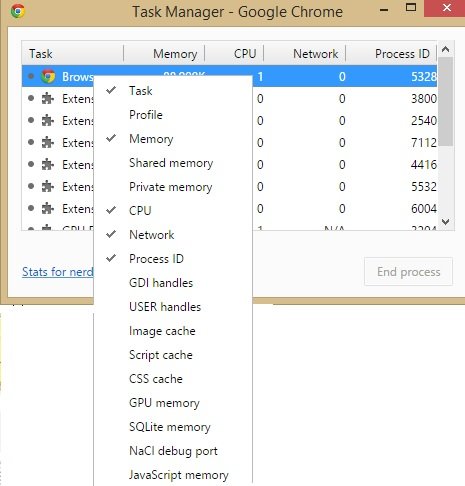
Ако сте маниак, щракнете върху „ Статистика(Stats) за мания“ в долния ляв ъгъл на диспечера на задачите(Task Manager) и можете да проверите статистиката в дълбочина.
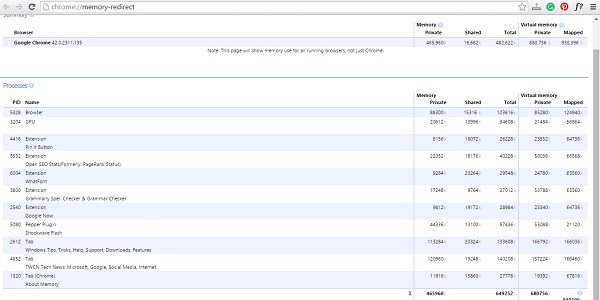
Като цяло вграденият диспечер на задачите(Task Manager) е полезна помощна програма, която помага на потребителите да получат подробности за програмите, работещи в техния уеб браузър Google Chrome . Помага на потребителите да проверят защо браузърът им изведнъж започва да работи бавно или коя програма, работеща във фонов режим, смущава работата на системата.
Може да искате да прочетете тази публикация, ако вашият Google Chrome замръзва или се срива често(Google Chrome is Freezing or Crashing frequently) .(You may want to read this post if your Google Chrome is Freezing or Crashing frequently.)
Related posts
Деактивирайте Мениджъра на профили в Google Chrome на Windows 11/10
Диспечерът на задачите се срива при стартиране в Windows 11/10
Как да проверите, намалите или увеличите използването на процесора в Windows 11/10
Убийте множество процеси или прекратете няколко задачи в Windows 11/10
Как да покажа командния ред в диспечера на задачите на Windows 11/10
Как да създадете автоматизирана задача с помощта на Task Scheduler в Windows 11/10
Как да промените действието за отваряне на капака на лаптоп в Windows 11/10
Как да изчистите всички идентификационни данни от Credential Manager в Windows 11/10
Раздел за управление на захранването липсва в диспечера на устройства на Windows 11/10
Поправете забавянето и бавното отваряне на Google Chrome в Windows 11/10
Как да възстановите липсващата горна лента с инструменти на Chrome в Windows 11/10?
Коригиране на Chrome работи само в режим инкогнито на Windows 11/10
Как да проверите дали даден процес работи като администратор в Windows 11/10
Как да отворите диспечера на задачите в Windows 11/10
Липсва услуга за инсталиране на Windows в Services Manager на Windows 11/10
Коригирайте проблема с мигането на екрана на Google Chrome в Windows 11/10
Премахнете мъртвите стартиращи програми от диспечера на задачите в Windows 11/10
Как да активирате или деактивирате планирана задача в Windows 11/10
Как да импортирате или експортирате задачи от Task Scheduler в Windows 11/10
Поправете грешка RESULT_CODE_HUNG в Chrome, Edge в Windows 11/10
