Отстраняване на проблем: OneDrive се срива при опит да промени местоположението на папката си
За никого не е тайна, че Windows 10 има грешки и проблеми. Да, той също има някои страхотни функции и хората си вършат работата с Windows 10 , но от време на време се сблъсквате с проблем, който съсипва деня ви. Ние също направихме, докато инсталирахме Windows 10 на нов компютър: OneDrive се сриваше всеки път, когато щракнахме върху бутона, за да променим папката му. Ето какво се случи и как го поправихме:
Проблемът: OneDrive се срива, когато щракнете върху бутона, за да промените местоположението му
Току-що направих нова инсталация на Windows 10 May 2019 Update и се опитах да настроя OneDrive с моя акаунт в Microsoft . Стигнах до стъпката, където избирам местоположението на папката OneDrive . Исках да го променя и вместо това OneDrive се срина.

Опитах отново и същият проблем: OneDrive се срива, когато се опитам да променя местоположението на папката му, без никакви съобщения за грешка. Бях в безкраен цикъл, в който не можех да настроя OneDrive да работи с папката, която исках. Единствената ми опция беше да продължа и да използвам папката OneDrive по подразбиране , като планирам да променим местоположението по-късно, когато избирам кои папки да синхронизирате. Този път срещнах друг проблем: бутона за промяна на местоположението беше изчезнал.
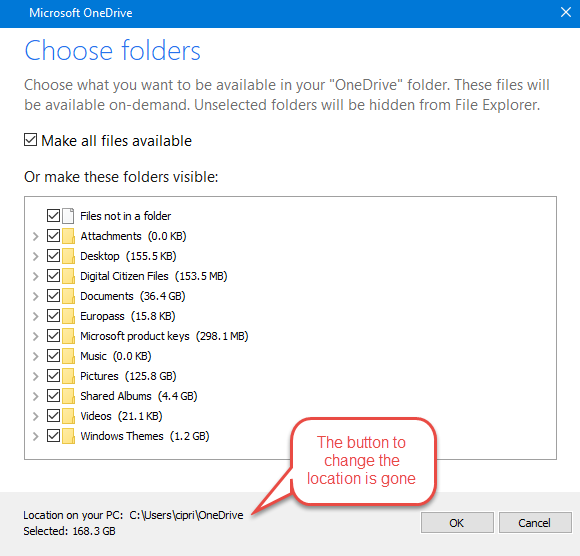
Поради това бях останал с папката по подразбиране, която OneDrive препоръчва, което не е достатъчно добро за мен, тъй като искам да съхранявам всичките си OneDrive файлове и папки на отделен дял, на отделен твърд диск.
Решението: Прекратете връзката на вашия компютър с Windows 10 от вашия OneDrive и преконфигурирайте OneDrive
За да разрешите този проблем, първо продължете с местоположението, наложено от OneDrive , и изберете да не правите всички файлове достъпни.
След като видите, че OneDrive започва да върши работата си, щракнете върху иконата му в областта за уведомяване на лентата на задачите на Windows 10 . След това щракнете върху Още(More) .

В менюто, което се отваря, отидете на Настройки(Settings) .
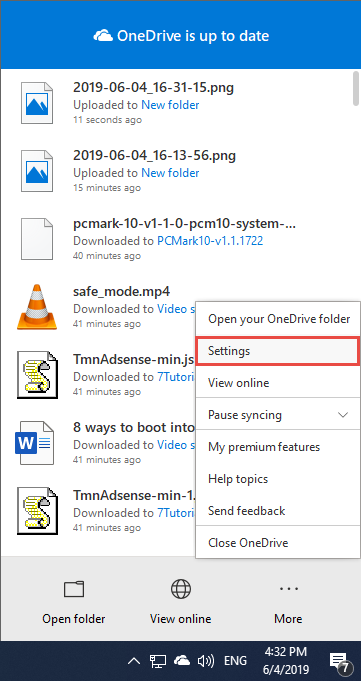
В прозореца на приложението Microsoft OneDrive в раздела (Microsoft OneDrive)Акаунт(Account) щракнете върху връзката, която гласи: „Прекратяване на връзката с този компютър“.("Unlink this PC.")
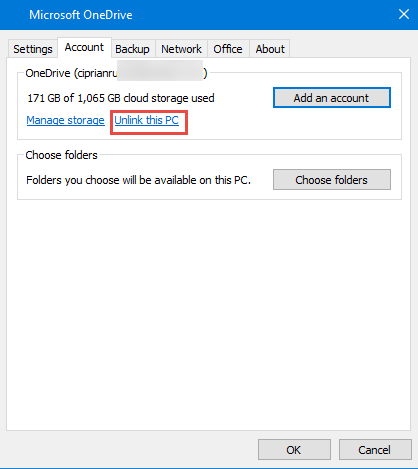
Информирани сте, че файловете на OneDrive ще спрат да се синхронизират. Потвърдете(Confirm) , като щракнете върху „Прекратяване на връзката с акаунта“.("Unlink account.")

OneDrive вече е нулиран и вече не работи. Стартирайте приложението OneDrive отново и преминете през неговия съветник за конфигурация още веднъж. Този път трябва да можете да изберете местоположението на папката OneDrive , която искате, без никакви сривове.
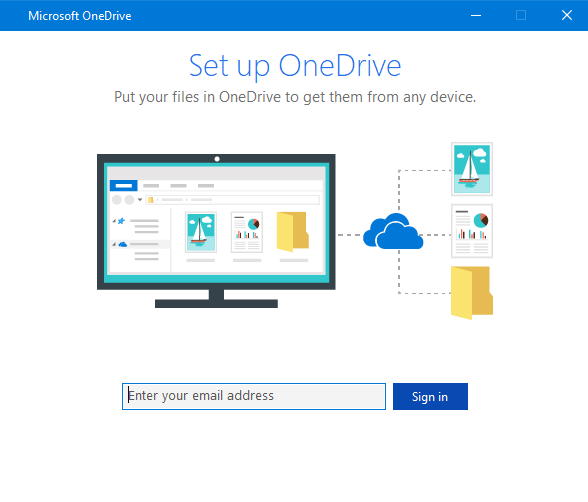
Успяхме ли(Did) да ви помогнем да разрешите този проблем?
Това решение работи за мен, а също и за други потребители. Трябва да работи и за вас. Коментирайте(Comment) по-долу и споделете своя опит. Също така гласувайте за тази обратна връзка на Microsoft(feedback to Microsoft) , така че екипът, разработващ Windows 10 , да отстрани този проблем.
Related posts
Как да премахнете или деактивирате OneDrive в Windows
Поправете проблема: Плъзгането и пускането не работи в Windows -
OneDrive не се синхронизира? 5 начина да принудите OneDrive да се синхронизира в Windows -
Как да промените местоположението на OneDrive в Windows 10 -
Кошчето на OneDrive: Как да възстановим изтрити файлове
Как да споделяте файлове от File Explorer към приложения като Mail, Skype, Dropbox или OneDrive в две стъпки
Как да промените шаблона за изглед на папка във File Explorer на Windows 10
Как да спрете Chrome да иска да запази пароли -
34 клавишни комбинации за командния ред на Windows 10
Как да получите, конфигурирате и премахнете разширения на Microsoft Edge -
Настройте Windows Explorer да отваря OneDrive или Dropbox (или всяка друга папка) при стартиране
Как да извличате файлове с OneDrive от компютър с Windows
Как да изберете няколко файла в Windows
Как да споделяте от OneDrive с помощта на временни връзки в Windows, Android или уеб браузър
4 начина за споделяне на файлове и папки от OneDrive
6 неща, които можете да правите с приложението Weather за Windows 10 -
Как да изпълнявате команди от File Explorer в Windows 10 -
Как да отпечатате изображение на няколко страници, като използвате Paint на Windows 10
Как да използвате приложението Windows 10 Your Phone със смартфони с Android
Как да направите екранна снимка на Windows (8 начина) -
