Отключете компютър с Windows със скенер за пръстови отпечатъци на Android
Отключването на нашите устройства със сензори за пръстови отпечатъци стана масово. Поддръжката за сензори за пръстови отпечатъци също беше въведена в Windows 11/10 . И скоро много лаптопи и устройства с Windows излязоха със съвместими с Windows Hello сензори за пръстови отпечатъци. Но ако случайно притежавате малко по-стар лаптоп или ако на лаптопа ви липсва скенер за пръстови отпечатъци, все пак можете да го отключите с помощта на скенера за пръстови отпечатъци на телефона си, като използвате Remote Fingerprint Unlock . Тази публикация говори за това как(How) да отключите компютъра си с Windows със скенер за пръстови отпечатъци на (Windows)Android .
Отключете компютър с Windows с (Windows)Android скенер за пръстови отпечатъци
Нашите телефони имат много бързи и оптимизирани скенери за пръстови отпечатъци. Ако можем по някакъв начин да го свържем с нашите компютри с Windows , можем лесно да отключим компютрите си с нашите телефони. Урокът, който следва, използва приложение за Android, наречено Remote Fingerprint Unlock .
За да отключите компютъра си, и двете устройства трябва да са свързани към една и съща мрежа, което в повечето случаи е така.
Приложение за дистанционно отключване с пръстов отпечатък
Ето как да настроите отдалечено отключване с пръстов отпечатък(Remote Fingerprint Unlock) на вашия компютър с Android и Windows .
Изтеглете Remote Fingerprint Unlock на телефона си от Google Play Store .
Изтеглете и инсталирайте Windows Fingerprint Credential Module от тук(here) .
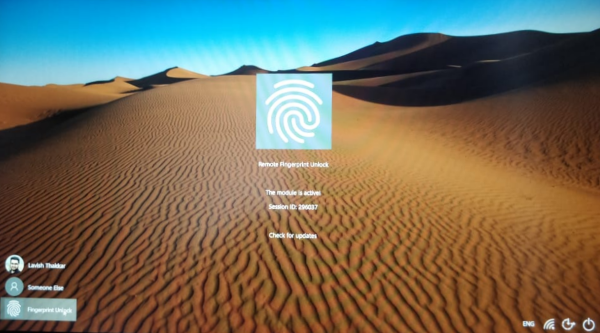
Отворете мобилното приложение и поставете пръста си върху скенера, за да завършите първоначалната конфигурация.
Сега отидете в секцията Сканиране(Scan) и натиснете иконата плюс , за да добавите компютъра си.(Plus)

Установена е връзка между вашия телефон и компютър, сега трябва да добавите акаунт, който ще отключи този компютър.
Отидете в секцията Моите акаунти(My Accounts) в мобилното приложение и кликнете върху бутона Добавяне на акаунт(the Add Account ) , съответстващ на вашия компютър.
Въведете вашето потребителско име и парола за Windows тук и следвайте подканите, за да добавите успешно акаунт.
Ако паролата на потребителското име беше правилна, акаунтът щеше да бъде добавен успешно към дистанционно отключване с пръстов отпечатък(Remote Fingerprint Unlock) . Сега, за да отключите устройството си, отидете в секцията Отключване(Unlock ) и поставете пръста си върху скенера, за да отключите компютъра си с Windows от телефона си.
Инструментът е много удобен и улеснява отключването на вашия компютър. Това може да се използва и за дистанционно отключване на компютъра ви от всяко място в дома ви. Според разработчика всички пароли са сигурно криптирани и могат да бъдат декриптирани само с вашия пръстов отпечатък. Освен това на вашето устройство с Android(Android) не се съхранява информация .
Друга предлагана функция за сигурност е автоматичното обезсилване. Ако към вашия телефон се добави нов пръстов отпечатък, данните в приложението автоматично се анулират и трябва да настроите всичко отново.
Дистанционното отключване с пръстов отпечатък(Fingerprint Unlock) е чудесен инструмент. Той е уникален в това, което прави и прави много по-лесно отключването на компютри в една и съща мрежа. Той е напълно защитен и разработчикът работи, за да внесе повече функции и подобрения в сигурността на приложението.
Налична е и PRO версия. Той идва с няколко допълнителни функции, като Wake up on LAN .
Related posts
Най-добрият софтуер и хардуер Bitcoin портфейли за Windows, iOS, Android
Как да свържете телефон с Android или iPhone към компютър с Windows 10
True Key Password Manager за Windows PC, Android и iPhone
Синхронизирайте устройства с Android и iOS с компютър с Windows с помощта на Moboplay
Как да прехвърляте файлове между Android и Windows с помощта на ES File Explorer
Как да превключите от Windows Phone към Android Phone
Как да видите запазени пароли за WiFi на Windows, macOS, iOS и Android
Изпращайте текстови съобщения от компютър с телефон с Android
Virtoo ви позволява да управлявате телефона си с Android от компютър с Windows
Как да включите или изключите тъмния режим на Facebook -
Свържете телефон с Android към лаптоп или компютър с Windows 10 чрез Bluetooth -
Най-добрите приложения за Android за дистанционно управление на компютър с Windows от телефона
Как да превърнете телефона си в микрофон за компютър с Windows
Как да деинсталирате напълно Microsoft Teams от Windows и Android
Как да използвате Party Chat на Xbox One, Windows, Android и iOS
Как да използвате приложението Windows 10 Your Phone със смартфони с Android
Как да пуснете щифт в Google Maps (мобилен и настолен)
Свържете Android към Windows 10 с помощта на отдалечен работен плот на Microsoft
DeskDock ви позволява да управлявате телефон с Android от компютър с Windows
9 начина да коригирате видеоклиповете в Twitter, които не се възпроизвеждат
