Отдалечен достъп до компютър с Windows XP или Windows Server 2003
Обикновено, когато няколко души трябва да имат достъп до компютър с Windows в мрежа, трябва да използвате сървърна версия на Windows (като 2003), работеща с терминални (Terminal) услуги(Services) .
Въпреки това, за да направите това, трябва да имате лицензи от Microsoft . Ако имате нужда само от един човек за отдалечен достъп до компютър наведнъж, Windows ви позволява да правите това без терминални (Terminal) услуги(Services) , в Windows XP , както и в Windows Server 2003 .
Щракнете с десния бутон върху My Computer в менюто " Старт(Start) " и изберете опцията Properties от изскачащото меню.

Показва се диалоговият прозорец Свойства на системата . (System Properties)Щракнете върху раздела Remote . В полето Отдалечен работен плот(Remote Desktop) щракнете върху квадратчето Разрешаване на потребителите да се свързват отдалечено с този компютър(Allow users to connect remotely to this computer) .

Забележете Пълното име на компютъра(Full computer name) , за да можете да го използвате, когато влизате.
За да посочите на кои потребители на компютъра е разрешено да влизат отдалечено, щракнете върху бутона Избор на отдалечени потребители(Select Remote Users) . Показва се диалоговият прозорец Потребители на отдалечен работен плот .(Remote Desktop Users)

Щракнете върху бутона Добавяне(Add) , за да добавите потребител към списъка. Показва се диалоговият прозорец Избор на потребители .(Select Users)

Въведете името на желания потребител в текстовото поле Въведете имената на обекти за избор и щракнете върху бутона (Enter the object names to select)Проверка на имената(Check Names) . Попълва се пълното име на потребителя. Щракнете върху (Click) OK .
Потребителят се показва в списъка в диалоговия прозорец Потребители на отдалечен работен плот . (Remote Desktop Users)Щракнете върху OK .

Вие се връщате в диалоговия прозорец Свойства на системата . (System Properties)Щракнете върху OK .
Изберете Accessories | Communications | Remote Desktop Connection от менюто " Старт(Start) ".
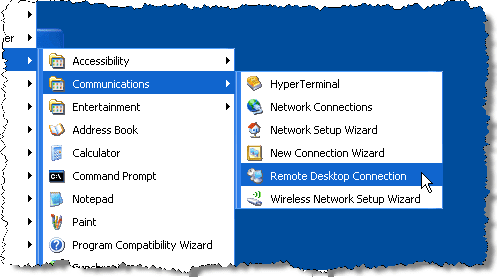
Показва се диалоговият прозорец Връзка с отдалечен работен плот .(Remote Desktop Connection)

Въведете пълното име на компютъра, което(Full computer name) сте отбелязали по-рано в полето за редактиране на компютър и щракнете върху (Computer)Свързване(Connect) . Падащият списък предоставя достъп до компютрите, в които сте влизали преди.
Въведете вашето потребителско име и парола в диалоговия прозорец, който се показва и щракнете върху OK . Показва се работният ви плот на отдалечения компютър. За да затворите връзката, просто излезте от акаунта си, както обикновено.
Ако трябва да се свържете отдалечено с компютър, който не е в същата мрежа, т.е. в интернет(Internet) , единственото нещо, което трябва да направите, е да конфигурирате рутера си за достъп от отдалечен работен плот и да използвате публичния IP адрес на компютъра, който искате да свържете да се.
Можете да прочетете предишната ми публикация за това как бързо да намерите публичния си IP адрес . Ако имате някакви проблеми, напишете коментар и ще се опитам да помогна.
от Лори Кауфман
Related posts
Как да запазите оформлението на иконите на работния плот в Windows XP, 7, 8
Как да създадете защитена и заключена папка в Windows XP
Как да проследите, когато някой има достъп до папка на вашия компютър
Как да коригирате грешката "Липсващ или повреден NTFS.sys" в Windows XP
Как да проверите настройките на прокси сървъра на вашия компютър
Поправете редактирането на системния регистър е деактивирано от грешка на вашия администратор
Как да промените програмата за преглед на снимки по подразбиране в Windows
Стартирайте стари DOS игри и програми в Windows XP, Vista, 7/8/10
Безплатни инструменти за безжична мрежа за Windows 10
Как да коригирам MBR в Windows XP и Vista
Отдалечен работен плот на Chrome: Как да се свържете с компютъра си отвсякъде
Конфигурирайте или изключете DEP (Предотвратяване на изпълнение на данни) в Windows
Как да увеличите размера на миниатюрата по подразбиране на Windows Explorer за снимки
Как да създадете FTP сървър с помощта на FileZilla
Поправете грешката „Windows не може да се свърже с тази мрежа“.
Как да използвате Xbox Networking в Windows 10, за да проверите връзката си с Xbox Live
Прикачете VHD файл в Windows XP
Инсталирайте мрежов принтер от Windows XP, като използвате настройката на драйвера
Не виждате други компютри в мрежа? Поправки за Windows, Mac и Linux
Как да свържете два компютъра заедно, работещи под Windows 11/10
