Опцията за стартиране като администратор не се показва или не работи в Windows 11/10
Ако се опитвате да използвате опцията за контекстно меню Изпълни като администратор в (Run as administrator)Windows 11/10 , но установите, че тя не работи или отваря програмата с администраторски права, може да се наложи да извършите няколко неща.
Опцията Стартиране(Run) като администратор не работи или липсва в контекстното меню(Context Menu)
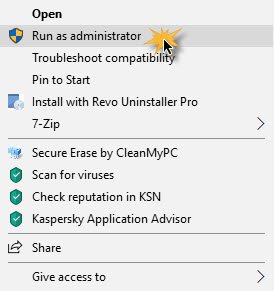
За да поправите това Изпълнение като администратор, което(Run as administrator) не работи или липсва проблем, следвайте тези предложения:
- Включете контрола на потребителските акаунти
- Почистете елементите на Contect Menu
- Извършете SFC & DISM сканиране
- Промяна на членството в групата
- Сканиране на система с анти-зловреден софтуер
- Отстраняване на неизправности в състояние на чисто зареждане
- Създайте нов акаунт на администратор.
1] Включете контрола на потребителските акаунти
Ако се опитате да отворите софтуер с администраторски права, се появява подканата за UAC или User Account Control , където трябва да потвърдите разрешението. Въпреки това, ако сте деактивирали UAC по погрешка или някакъв злонамерен софтуер го е направил без вашето съгласие, може да се сблъскате с този проблем. Затова(Therefore) проверете дали UAC е включен или не. Ако не, активирайте контрола на потребителските акаунти и вижте дали това помага.
2] Почистване на елементи от контекстното меню
Използвайте един от тези софтуери за редактор на контекстно меню, за(Context Menu Editor software) да премахнете нежелани елементи от контекстното меню – особено тези, които може да са били добавени в близкото минало.
3] Извършете SFC & DISM сканиране
Ако някой системен файл е повреден, този проблем може да възникне. Затова стартирайте проверката на системните файлове , както и DISM , за да поправите вашите файлове на ОС.
4] Промяна на членството в групата
Влезте с вашия администраторски акаунт или помолете администратора си да направи това. Ако имате стандартен потребителски(Standard User) акаунт, добавете акаунта си към групата на (Group)администраторите(Administrators) .
За да направите това, потърсете netplwiz в полето за търсене на лентата на задачите и отворете резултата. След това изберете вашия потребителски акаунт и щракнете върху бутона Properties .
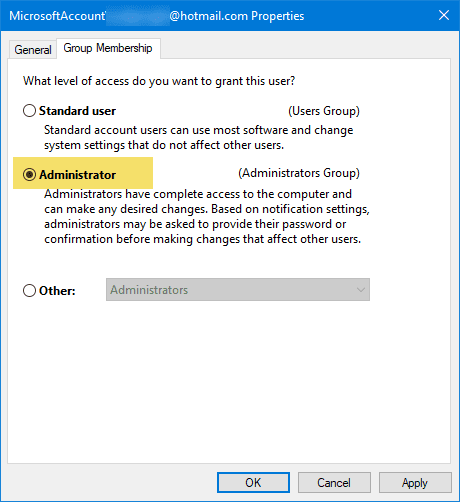
След това отидете в раздела Членство в групата > изберете (Group Membership )Администратор(Administrator) > щракнете върху бутоните Прилагане(Apply) и OK, за да запазите промяната.
След това влезте отново в компютъра си и проверете дали опцията Изпълни(Run) като администратор работи или не.
5] Сканиране на система с анти-зловреден софтуер
Понякога този проблем възниква поради злонамерен софтуер. Ако нито едно от решенията не работи за вас, трябва да инсталирате софтуер за защита от зловреден софтуер и да сканирате цялата си система. Има много безплатен антивирусен софтуер(free antivirus software) като Bitdefender , Kaspersky и др., който може да свърши добра работа.
6] Отстраняване на неизправности в състояние на чисто зареждане
Можете да отстраните неизправности в състояние на чисто зареждане, за да видите коя (Clean Boot State)услуга(Service) на трета страна може да причинява проблема. Чистото зареждане(Boot) стартира система с минимални драйвери и стартиращи програми. Когато стартирате компютъра при чисто зареждане, компютърът стартира с помощта на предварително избран минимален набор от драйвери и стартиращи програми и тъй като компютърът стартира с минимален набор от драйвери, някои програми може да не работят както сте очаквали.
7] Създайте(Create) нов потребителски(Administrator User) акаунт на администратор
Ако вашият стандартен потребителски акаунт не успее да използва функцията „ Изпълнение(Run) като администратор“, опитайте да създадете нов потребителски акаунт на администратор и проверете дали можете да използвате същия или не. Трябва да влезете с вашия основен администраторски акаунт и след това да създадете друг администраторски акаунт и да го използвате.
Ако нищо не помогне, може да се наложи да използвате опцията Нулиране на този компютър(Reset This PC) , като се уверите, че сте избрали опцията за запазване на съществуващите файлове и данни.(If nothing helps, you may need to use the Reset This PC option, making sure you select the option to save your existing files and data.)
Related posts
Стартирайте DISM офлайн, за да поправите резервно копие на системното изображение на Windows 11/10
Грешка при отдалеченото извикване на процедурата при използване на DISM в Windows 11/10
Фоновата интелигентна услуга за трансфер не работи в Windows 11/10
Коригиране на криптирането на устройството е временно спряна грешка в Windows 11/10
Как да отваряте и четете файлове с малък дъмп на паметта (dmp) в Windows 11/10
SFC не работи, няма да работи или не може да поправи повреден файл в Windows 11/10
Инструментът за изрязване е заключен, замръзва или се срива в Windows 11/10
Често срещани VPN кодове за грешки и решения за Windows 11/10
Грешка в приложението LogonUI.exe при стартиране в Windows 11/10
Хост на доставчик на WMI (WmiPrvSE.exe) Високо използване на процесора в Windows 11/10
Изтритият принтер продължава да се появява и да се връща в Windows 11/10
File Explorer няма да се отвори в Windows 11/10
Не мога да импортирам снимки от iPhone на компютър с Windows 11/10
Windows Update спря изтеглянето на актуализации в Windows 11/10
Протоколът за трансфер на медия (MTP) не работи на Windows 11/10
Защитата на Windows казва, че няма доставчици на сигурност в Windows 11/10
Вашата организация е изключила автоматичните актуализации в Windows 11/10
Как да коригирате проблеми с производителността в Windows 11/10
Snip и Sketch не работят или замръзват в Windows 11/10
Microsoft Office Click-To-Run Високо използване на процесора в Windows 11/10
