Опцията за хибернация липсва в контролния панел в Windows 11/10
Много хора използват опцията Hibernate , за да могат да възобновят цялата работа много бързо. Въпреки това, ако опцията за хибернация липсва или не е налична в(Hibernate option is missing or unavailable in the System Settings) прозореца на системните настройки в контролния панел(Control Panel) , можете да я върнете обратно с помощта на това ръководство. Ще трябва да използвате командния ред(Command Prompt) , за да свършите работата с лекота.
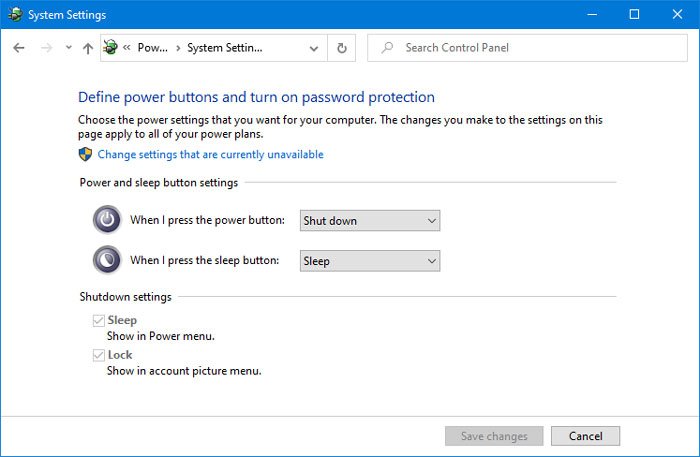
Функцията за хибернация(Hibernate) позволява на операционната система Windows да запази и запише състоянието на работа на твърд диск, преди да изключи компютъра. От всички енергоспестяващи състояния в Windows хибернацията е най-икономичната, тъй като използва най-малко енергия. Тази функция използва файла Hiberfil.sys . Скритият системен файл Hiberfil.sys(Hiberfil.sys) се намира в главната папка на устройството, където е инсталирана операционната система. Windows Kernel Power Manager запазва този файл, когато инсталирате Windows. Размерът на този файл е приблизително равен на колко памет с произволен достъп ( RAM ) е инсталирана на компютъра. Компютърът използваФайл Hiberfil.sys(Hiberfil.sys file ) за съхраняване на копие от системната памет на твърдия диск, когато настройката за хибриден сън е включена. Ако този файл не присъства, компютърът не може да влезе в хибернация.
По подразбиране потребителите не виждат опцията „Хибернация“ в Опции за захранване(Power Options) в менюто „Старт“(Start Menu) . С други думи, може да не видите тази опция, ако щракнете върху иконата за захранване в менюто "Старт"(Start Menu) в Windows 11/10 . Това е така, защото потребителите трябва да го включат от прозореца на системните настройки(System Settings) на контролния панел .
Да приемем, че трябва да покажете хибернация в опциите на бутона за захранване и затова сте се опитали да активирате хибернация от контролния панел . Ако обаче контролният панел(Control Panel) не показва тази опция за хибернация(Hibernate) , когато щракнете върху Изберете какво правят бутоните за захранване(Choose what the power buttons do) – и се виждат само опциите за заспиване(Sleep) и заключване(Lock) вместо всичките четири опции, трябва да следвате предложенията, изложени в тази публикация.
Опцията за хибернация(Hibernate) липсва в контролния панел(Control Panel)
Ако Control Panel > System Settings не показва опцията за хибернация(Hibernate) , използвайте тези две команди CMD , за да коригирате тази липсваща опция за хибернация в (Hibernate)Windows 11/10 :
- Потърсете cmd в менюто "Старт".
- Щракнете върху Изпълни като администратор(Run as administrator)
- Въведете тази команда: powercfg /hibernate on
- Задайте(Set) типа на Hiberfile като Пълен(Full) , като използвате тази команда: powercfg /h /type full
- Рестартирайте компютъра си.
Нека разгледаме подробно всички тези стъпки.
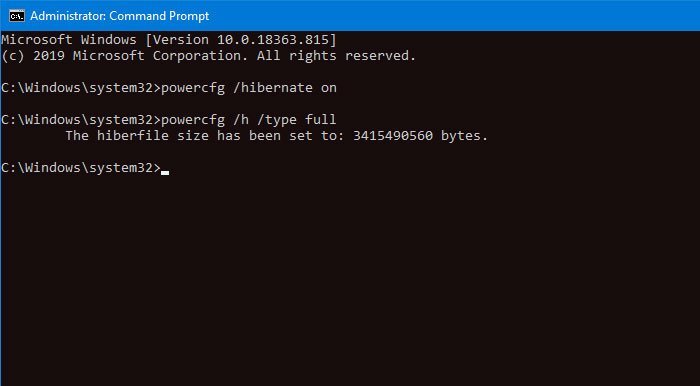
Трябва да отворите повишен прозорец на командния ред(open an elevated Command Prompt) . За това потърсете cmd в менюто "Старт" и изберете опцията " Изпълни като администратор(Run as administrator) ". След това въведете следната команда и натиснете бутона Enter-
powercfg /hibernate on
Ще включи опцията за хибернация(Hibernate) . Въпреки това, трябва да зададете типа Hiberfile като пълен(full) . За ваша информация можете да зададете и намален(reduced) и трябва да прочетете повече за предпочитания тип Hiberfile в Windows 10, преди да изберете такъв.
След това въведете тази команда -
powercfg /h /type full
и натиснете бутона Enter , за да го зададете като Пълен(Full) .
Сега трябва да рестартирате компютъра си и да отворите прозореца на системните настройки(System Settings) в контролния панел(Control Panel) .
Надяваме се, че сега можете да намерите опцията за хибернация(Hibernate) .
Related posts
Как да отворите системни свойства в контролния панел в Windows 11/10
Как да премахнете или добавите Services.msc към контролния панел в Windows 11/10
Диспечерът на устройствата е празен и не показва нищо в Windows 11/10
Как да отворите контролния панел в Windows 11/10
Как да добавите редактора на системния регистър към контролния панел в Windows 11/10
Как да промените какво прави бутона за захранване в Windows 11/10
Къде е системният контролен панел в Windows 11/10 сега?
Управлението на силата на звука в лентата на задачите не работи в Windows 11/10
Как да отворите контролния панел (Windows 10, 8, 7, Vista, XP)
Добавете всички задачи и управление на дискове към контролния панел в Windows 11/10
Как да добавите цвят и външен вид към контролния панел в Windows 10
Добавете контролния панел и командния ред към менюто на WinX в Windows 10
Контролният панел в Windows - Как да превключите към класическия изглед на Windows XP
Как да проверите изходната мощност на USB порт на Windows 11/10
Най-добрият софтуер за управление на яркостта за Windows 11/10
Как да коригирате проблеми с източването на батерията в Windows 11/10
Активирайте или деактивирайте контролния панел и приложението за настройки на Windows 10
Променете мултимедийните настройки с помощта на инструмента PowerCFG в Windows 11/10
Apache не стартира от контролния панел на XAMPP в Windows 11/10
Активирайте мрежовите връзки, докато сте в модерен режим на готовност на Windows 11/10
