OpenChords е цифров песенник за китаристи и други музиканти
Традиционно сме склонни да използваме печатни песни с акорди, за да съхраняваме музика и текстове за бъдеща употреба, но това е ерата на технологиите, така че защо трябва да продължаваме да се съобразяваме с миналото? Точно така, попаднахме на цифрова песенна книга с акорди и се казва OpenChords .
OpenChords цифров песенник за потребители на компютър
Трябва да признаем, че OpenChords е важно, ако винаги практикувате музика редовно. Ако сте от типа хора, които винаги хвърлят музика и ако имате проблеми с намирането на имената на песните и техните текстове, тогава този инструмент определено е за вас.
Представете си, ако сте по средата на изпълнение на живо и вниманието ви дойде, че трябва да смените ключ. Това е почти невъзможно, когато използвате отпечатана песенна книга с акорди. Въпреки това, с OpenChords , няколко докосвания на клавиатурата и сте готови.
Преди да продължим по-нататък, имайте предвид, че Microsoft .NET Framework 4.5 е необходима, за да работи програмата.
Как да използвате OpenChords
Използването на печатни песни с акорди е нещо от миналото, старо време. Време е да се надстроите, като използвате OpenChords за компютри с Windows 10 .
- Добавете песен
- Създавайте комплекти
- Предпочитания
Нека поговорим за това по-подробно:
1] Добавете песен(1] Add a song)
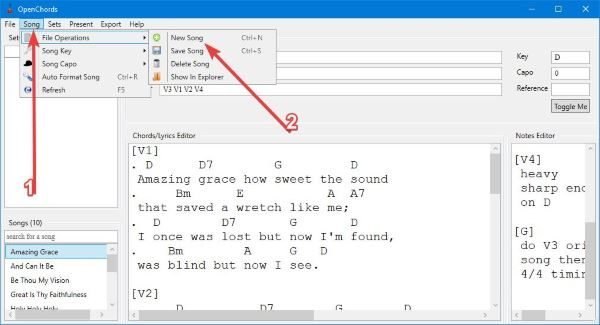
Добре, така че когато става въпрос за добавяне на мелодии, тази задача е много по-лесна, отколкото си мислите. Щракнете(Click) върху опцията, която гласи Song , и отидете до File Operations , след което New Song . Оттам нататък е време да добавите текста към песента си, но не забравяйте да добавите заглавието(Title) , автора(Author) и реда(Order) .
По желание можете да изберете да добавите Key , Capo и Reference , ако тези неща са необходими.
Когато приключите с писането на текста и акордите към песента си, сега е време да я запазите за бъдещи препратки, защото паметта ви е доста ужасна.
За да запазите песен, щракнете върху раздела, който казва Song > File Operations > Save Song . Това е почти всичко за добавяне и запазване на първата ви песен в OpenChords .
2] Създаване на комплекти(2] Create Sets)
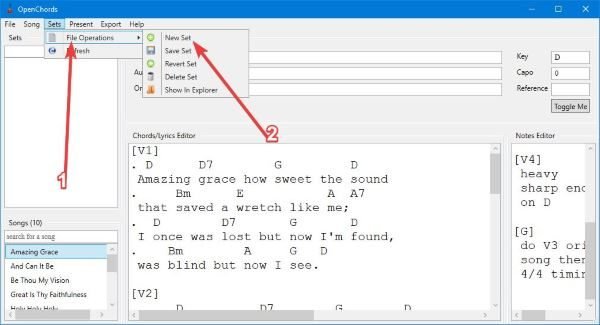
Някои може да се чудят: „Папа Вамиен, какво е Sets?“ Е, по същество това е име за списък с песни. Така че тук ще изброите всички песни, които сте добавили към програмата за лесен достъп в бъдеще.
За да създадете набор(Set) , щракнете върху Набори, след това отидете до Файлови операции(File Operations) и от там изберете опцията, която гласи Нов набор(New Set) . Оттам можете да добавите всяка от новите си песни към списъка и да продължите напред.
3] Предпочитания(3] Preferences)
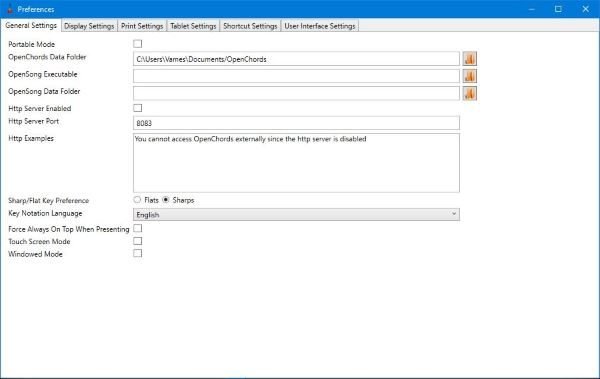
След като овладеете OpenChords(OpenChords) , е време да направите ход и да разгледате секцията за предпочитания. Това е мястото, където потребителят може да персонализира няколко аспекта на инструмента по свой вкус.
Тук има много какво да се направи и без съмнение някои потребители биха могли да бъдат прекалено затрупани от всичко това.
От областта Настройки(Settings) потребителят може да реши къде да се записват файловете и ако не е много доволен от настройките на дисплея, тогава има опцията да направи няколко широки промени, за да промени външния вид на програмата.
Сега е ясно, че повечето хора вероятно ще използват този инструмент по време на изпълнение и като такъв би било по-логично да го инсталирате на таблет с Windows 10 вместо на лаптоп. Ако случаят е такъв, предлагаме да направите промени в настройките на таблета(Tablet Settings) . Изтеглете OpenChords(Download OpenChords) чрез SourceForge точно сега.
Related posts
Споделяйте файлове с всеки с Send Anywhere за компютър с Windows
Софтуерът Chameleon променя тапета в зависимост от метеорологичните условия
VirtualDJ е безплатен виртуален DJ софтуер за компютър с Windows
Отворете отново наскоро затворени папки, файлове, програми, прозорци
Изтрийте данните си, така че никой никога да не може да ги възстанови с OW Shredder
Речник .NET е настолно приложение за преводач за компютър с Windows
Безплатен софтуер за изтриване на празни папки в Windows 11/10
TrIDNet: Идентифицирайте неизвестен тип файл без разширения в Windows
Конвертирайте AVCHD в MP4, като използвате тези безплатни конвертори за Windows 11/10
Най-добрият безплатен софтуер за ландшафтен дизайн за Windows 11/10
Comet (Управлявано почистване на диск): алтернатива на инструмента за почистване на диска на Windows
Най-добрият безплатен софтуер за разписание за Windows 11/10
Windows File Analyzer ви помага да декодирате и анализирате специални OS файлове
Измервайте скоростта на локалната мрежа с инструмента за тестване на скоростта на LAN
Гледайте цифрова телевизия и слушайте радио на Windows 10 с ProgDVB
SmartPower ще спести енергия и пари с конфигуриран хибернация
Топ 5 задължителен безплатен софтуер от Microsoft
Създавайте удобни за уеб изображения с Bzzt! Редактор на изображения за компютър с Windows
Конвертор на документи: Конвертирайте DOC, PDF, DOCX, RTF, TXT, HTML файлове
Преместете инсталираните програми с помощта на Application Mover в Windows 10
