Open Multiple Files ви позволява да отваряте множество файлове, папки, приложения, URL наведнъж
Много пъти искаме да отворим повече от едно приложение, уебсайт и т.н. наведнъж. Ако търсите решение, което може да ви помогне да отворите множество файлове, папки, приложения, URL адреси и т.н.(open multiple files, folders, apps, URLs, etc. ) наведнъж, можете да разгледате този инструмент, наречен Open Multiple Files . Въпреки че това не е уникален софтуер, той върши работата доста добре.
Отворете няколко файла, папки, приложения, URL наведнъж
Open Multiple Files е напълно безплатен софтуер и не е нужно да прекарвате много време за разбиране на функциите. Тъй като се предлага само с една основна функция, можете да го настроите и да започнете с него веднага след инсталирането на вашия компютър. Както споменахме по-рано, той поддържа файлове, папки, подпапки, приложения, уеб страници и т.н.
За да отворите множество файлове, папки, приложения и т.н. в Windows 10/8/7 , можете да следвате тези стъпки-
- Изтеглете и инсталирайте Open Multiple Files в Windows
- Настройте (Set)Open Multiple Files с правилния път на файлове/папки/приложения и т.н.
- Запазете списъка и ги отворете.
Изтеглете и инсталирайте на вашия компютър. След като отворите, трябва да намерите прозорец като този -
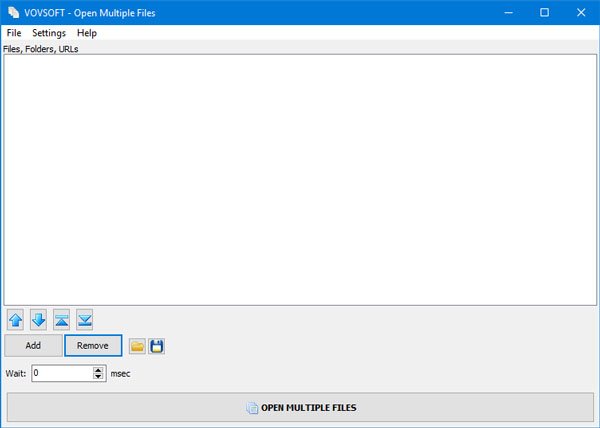
Трябва да въведете точния път на файловете, папките, URL адресите(URLs) и т.н. Няма директна опция за избор на инсталирано приложение, но можете да използвате опцията „Файлове“, за да изберете .exe файл.
За да изберете файл или нещо такова, щракнете върху бутона Добавяне(Add ) и изберете какво искате да добавите. Ако изберете опцията за файл или папка, тя ще покаже подкана за навигация до файла или папката и го изберете. Въпреки това, ако изберете Добавяне на URL(и)(Add URL(s)) , той ще покаже различна подкана, където трябва да поставите правилната връзка(и) към уеб страница.
За ваша информация този софтуер използва браузъра по подразбиране, за да отвори уеб страница. Въпреки това, ако сте задали Microsoft Edge като браузър по подразбиране, той ще го използва за отваряне на уебсайтовете. Ако зададете Chrome или Firefox като браузър по подразбиране(set Chrome or Firefox as your default browser) , той ще го използва за отваряне на избраните от вас уеб страници.
Прочетете(Read) : Как да създадете няколко папки наведнъж(create multiple folders at once) в Windows 10.
Тъй като използвате този инструмент, това означава, че трябва често да отваряте тези файлове, папки и т.н. Следователно е добра практика да запазите списъка и настройките. Ако искате да запазите списъка, можете да щракнете върху иконата Запиши(Save) , която се вижда до бутона Премахване(Remove) . Това е удобно, когато трябва да създадете множество списъци за различен набор от приложения/файлове/папки.
Ако не искате да създавате множество списъци и искате да запазите текущите пътища по подразбиране, можете да отидете на Settings > Remember Settings .
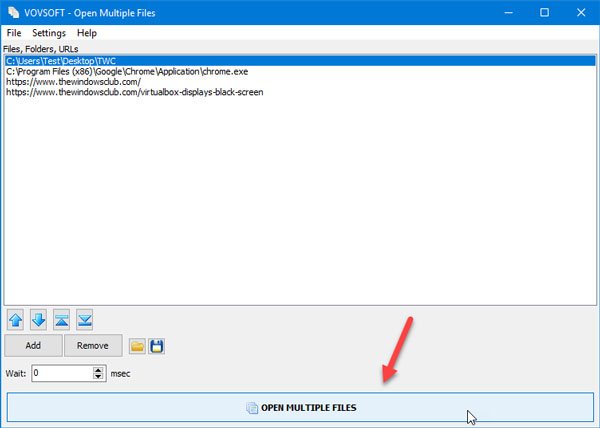
След това, когато отворите инструмента за отваряне на множество файлове(Open Multiple Files) , можете да намерите всички пътища, които сте избрали по-рано.
За да ги отворите всички, щракнете върху бутона ОТВАРЯНЕ НА МНОГО ФАЙЛА(OPEN MULTIPLE FILES ) . Това е всичко!
Ако харесвате този софтуер, можете да го получите от vovsoft.com .
Прочетете следващото(Read next) : Незабавно отваряне на файлове: Отворете бързо множество файлове, папки, приложения, URL адреси.(Instant File Opener: Open multiple files, folders, applications, URLs quickly.)
Related posts
Намерете и заменете текст в множество файлове в насипно състояние в Windows 10
Как да преименувате множество файлове в насипно състояние в Windows 10
Как да изберете няколко файла на Mac
Как да изберете няколко файла на компютър с Windows
Отворете отново наскоро затворени папки, файлове, програми, прозорци
Наблюдавайте проверката на регистрационните файлове на Windows с помощта на SnakeTail tail
Разделяйте и съединявайте файлове с Split Byte, безплатен софтуер за разделяне и сглобяване на файлове
Безплатен софтуер за търсене и премахване на дублирани файлове за Windows 11/10
VirtualDJ е безплатен виртуален DJ софтуер за компютър с Windows
Ashampoo WinOptimizer е безплатен софтуер за оптимизиране на Windows 10
HardLink Shell Extension: Създаване на твърди връзки, символични връзки, кръстовища
Гледайте цифрова телевизия и слушайте радио на Windows 10 с ProgDVB
Търсене на текст в няколко PDF файла
Най-добрият безплатен софтуер за монтиране на ISO за Windows 11/10
Stellar Viewer за PST: Преглед на съдържанието на повредени PST файлове на Outlook
File Blender е преносим безплатен софтуер за конвертиране на файлове за компютър с Windows
Alt-Tab Terminator подобрява функционалността на Windows ALT-Tab по подразбиране
Как да сменяте твърди дискове в Windows 11/10 с Hot Swap
Easy Email Extractor: Извличане на имейл адрес от файлове, текст, папки, URL, низ
Конвертор на документи: Конвертирайте DOC, PDF, DOCX, RTF, TXT, HTML файлове
