Опа! Не можахме да запазим това - приложението Windows Photos
Новото приложение Photos(Photos app) на Windows 11/10 се чувства един от най-подценяваните компоненти. Мисля, че заслужава много сцепление само заради многото удобни и интелигентни функции, които предлага. Но понякога, когато някой е направил модификации на снимка като филтър, изрязал я или нещо друго и след това се опитал да я запази, извежда грешка, казваща: Oops! We couldn’t save that one . Тази грешка възниква само при опит за презаписване на промените в съществуващия файл.

Опа! Не можахме да запазим това – грешка в приложението Photos(Photos App)
Следните корекции биха били полезни, за да се отървете от грешката(is error ) за приложението Microsoft Photos на Windows 10-
- Промяна на разрешенията за папка
- Използвайте инструмента за отстраняване на неизправности(Troubleshooter) в приложенията на Microsoft Store .
- Нулирайте приложението Microsoft Photos.
- Вместо това използвайте Microsoft Paint.
1] Промяна на разрешенията за папка
Отворете File Explorer . Придвижете(Navigate) се до пътя на папката, където се съхранява изображението.
Щракнете с десния бутон(Right-click) върху папката и щракнете върху Свойства. (Properties. )Придвижете се до раздела, обозначен като Защита.(Security.)

Под секцията Имена на група или потребители (Group or user names, ) изберете записа за вашия потребител и щракнете върху бутона Редактиране (Edit ) .
Поставете отметка в квадратчето, което казва Пълен контрол (Full Control ) и щракнете върху OK.
Запазете промените и проверете дали това решава проблема ви.
2] Използвайте инструмента за отстраняване на неизправности(Troubleshooter) в приложенията на Microsoft Store(Use Microsoft Store)
Microsoft пусна специален инструмент за отстраняване на неизправности с приложения на Microsoft Store(Microsoft Store apps Troubleshooter) . Трябва да го изтеглите и стартирате.
Като алтернатива можете да намерите инструмента за отстраняване на неизправности с приложения в Windows Store в Приложение за (Windows Store Apps )Settings App > Update & Security > Troubleshoot на неизправности в Windows 10 . Ако използвате Windows 11 , трябва да отворите Настройки на Windows(Windows Settings) и да отидете на System > Troubleshoot > Other troubleshooters .
Пусни го и виж.
3] Нулирайте приложението Microsoft Photos
Започнете(Start) , като отворите настройките на Windows 10 с WINKEY + I.
Придвижете се до следния път: Apps > Apps & features. Потърсете влизането на приложението Microsoft Photos , изберете го и изберете Разширени опции.(Advanced Options.)

Превъртете(Scroll) надолу, за да изберете бутона, който казва Нулиране.(Reset.)
4] Използвайте Microsoft Paint
Можете да отворите файла в Microsoft Paint и да го запишете в друг файлов формат.
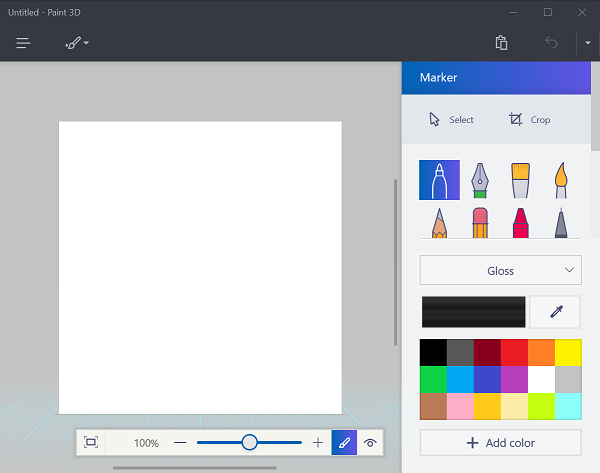
След това отворете новия файл в приложението Photos(Photos App) на Microsoft и опитайте да изпълните същата задача.
Грешката трябваше да изчезне сега.
Това ще създаде новоредактиран файл за ваша употреба. Но ако разрешението за папка е проблем, няма да можете да запазите и този файл.
За да поправите това, трябва да се обърнете към метод 1 в тази публикация.
Защо Ами! Не можахме ли да го спасим?
Ако получавате Упс(Oops) ! Не можахме да запазим тази грешка, докато запазваме снимка в приложението Photos на Windows 11/10 ; трябва да направите няколко неща. Например, можете да проверите и промените разрешението за папка, ако е необходимо. Второ, можете да използвате инструмента за отстраняване(Troubleshooter) на проблеми с приложенията на Microsoft Store , да нулирате приложението Photos и т.н. Ако нищо не работи, можете да го деинсталирате и да го инсталирате отново на вашия компютър.
Защо приложението ми Снимки не работи?
Има няколко причини, поради които приложението Photos не работи(Photos app is not working) на вашия компютър. В зависимост от ситуацията можете да изчистите кеша на Microsoft Store , да регистрирате повторно приложението Photos , да го нулирате или да инсталирате отново приложението на вашия компютър. Ако обаче нищо не работи, можете да използвате точка за възстановяване на системата(System Restore) или програма за преглед на изображения на трета страна(third-party image viewer) .
Надявам се тази публикация да ви е помогнала.
(Hope this post helped you.)
Related posts
Спрете известието за обобщение на уикенда в приложението за снимки на Windows 10
Това приложение не може да отвори грешка за Снимки, Xbox Game Bar, Калкулатор и т.н., приложения
Как да коригирате грешка в приложението Photos 0x80070020 на Windows 11/10
Дайте ни минута, ние актуализираме съобщението на приложението на Windows 11/10
Посоченият потребител няма валидна грешка в профила
5 най-добри приложения за социални медии за Windows 10, налични в Microsoft Store
Поправете грешка в Microsoft Windows Store 0x80070520 в Windows 10
Как да използвате Paint за редактиране на снимки в Windows 11/10
Приложението Photos се срива с грешка във файловата система в Windows 11/10
Къде приложението Камера и приложението Снимки запазват снимки и видеоклипове в Windows
Приложението Microsoft Photos липсва или не работи в Windows 11/10
Изтеглете приложението Adobe Reader за Windows 10 от Microsoft Store
Уеб приложение, базирано на браузър Trello, вече е достъпно като приложение за Windows 10
Най-добрите приложения за наблюдение на батерията, анализи и статистика за Windows 11/10
Приложението Microsoft Store се премахва, когато влезете за първи път
Fresh Paint за Windows 10 е лесно за използване приложение за рисуване на Microsoft Store
Как да отворите приложението за сканиране на компютър с Windows 10 и да сканирате документ
Как да използвате приложението Windows 10 Photos - Съвети и трикове
Поправете Тук няма грешка за показване в приложението Снимки
Как да преглеждате HEIC и HEVC файлове в приложението Photos на Windows 11/10
