OneDrive спира синхронизирането - Показва грешка при синхронизиране на .ds_store
Когато използвате OneDrive на macOS , ако се сблъскате с грешка при синхронизиране, причинена от файл DS_Store , тогава тази публикация ще ви помогне да разрешите проблема. Когато това се случи, ще видите предупредително съобщение, което се появява, когато щракнете върху иконата на OneDrive. Ще пише — Не мога да качвам файлове – Преглед на проблеми със синхронизирането(Can’t upload files – View sync problems) . Когато щракнете върху него, той ще изброи всички файлове, които не може да синхронизира, и ако има .ds_store, ето как да го поправите. Той спира да се синхронизира частично или напълно поради грешка при синхронизиране на ds_store.
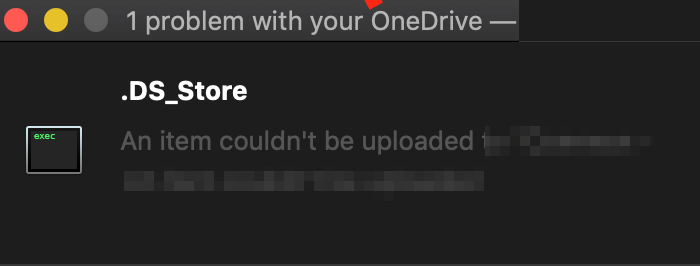
OneDrive показва грешка при синхронизиране .ds_store
Какво представлява файлът DS_store?
Това са скрити файлове, използвани от macOS (собствена), която съхранява запис на атрибути или метаданни за папката, в която се намира. Той съдържа данни като позицията на иконите или избора на фоново изображение. DS Store е кратка форма за Desktop Services Store. Приложението Finder на macOS създава и поддържа тази всяка папка. Можете да сравните това с файла desktop.ini, използван от Windows за подобна цел.
Връщайки се към проблема с OneDrive , този проблем е по някаква причина macOS не му позволява да се синхронизира. Получавате грешка, която казва — Проблем с файла блокира цялото качване. Елемент не можа да бъде качен в OneDrive .
1] Изтрийте .ds_store файлове
- Use Command + Spacebar , за да отворите прожектора
- Въведете Terminal и натиснете Enter, за да го отворите, когато се появи
- Сега използвайте следната команда, за да изтриете всички файлове ds_store в папката OneDrive .
find ~/OneDrivePath/ -name ".DS_Store" -depth -exec rm {} \;
Ако не можете да намерите точния път, използвайте този метод, за да отворите терминал директно в папката OneDrive
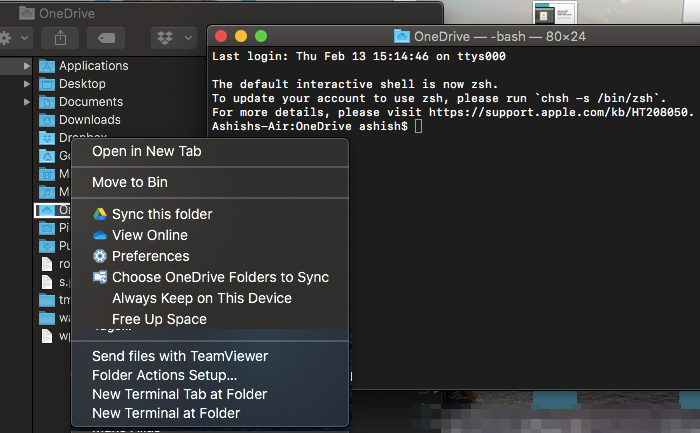
- Въведете OneDrive в Spotlight
- Натиснете Enter, когато се появи.
- Щракнете с десния бутон(Right-click) върху папката OneDrive и изберете отворен терминал в тази папка
- Сега изпълнете командата
find -name ".DS_Store" -depth -exec rm {} \;
Той ще изтрие всички DS_STORE файлове и синхронизирането(Sync) ще се възобнови обратно. Честно казано(Honestly) , OneDrive трябва да блокира файла ds_store на първо място, за да избегне грешката при синхронизиране на OneDrive .
2] Блокирайте .ds_store от синхронизиране

Сега недостатъкът на горния метод е, че трябва да го стартирате всеки път, когато се сблъскате с този проблем. Докато обикновените потребители нямат тази опция, бизнес(Business) потребителите могат да блокират качването на определен тип файл . ( particular file type)Изборът е наличен OneeDrive Global .
- Отворете центъра за администриране на OneDrive и щракнете върху Синхронизиране(Sync) в левия прозорец.
- Поставете отметка в квадратчето Блокиране на синхронизиране на конкретни типове файлове(Block syncing of specific file types) .
- Въведете разширенията на името на файла, които искате да блокирате. В нашия случай трябва да е .ds_store
- Запазване и синхронизиране
OneDrive обикновено блокира невалидни типове файлове и папки, така че да не попадне в заседнала(Stuck) грешка при „Изчакване на синхронизиране“. Следните имена не са разрешени за файлове или папки: .lock , CON , PRN , AUX , NUL , COM0 – COM9 , LPT0 – LPT9 , _vti_ , desktop.ini , всяко име на файл, започващо с ~$ . Подобни знаци като ” * : < > ? / | ~ ” # % & * : < > ? / { | } също не са разрешени.
Надявам се ръководството да е било лесно за следване и да сте успели да разрешите грешка при синхронизиране на OneDrive .ds_store .
Related posts
Вече синхронизирате този акаунт – грешка в OneDrive за Mac
Синхронизирате грешка в различен акаунт в OneDrive за Mac
Моля, форматирайте USB устройството като един FAT дял: Boot Camp Assistant
FaceTime Camera не работи в Windows 10 с Boot Camp
Как да прехвърляте файлове и данни от Windows PC към Mac
Как да промените езика във Firefox на Windows и Mac
Как да отворите файл Apple Numbers в Excel на компютър с Windows
Най-добрите приложения на Reddit за Windows и Mac
4 най-добри олекотени браузъра за Windows и Mac
Как да пренастроите клавиатурата на Mac за Windows 10
Как да инсталирате Windows 11 на Mac с помощта на Parallels Desktop
Безплатни инструменти за промяна на MAC адреси за Windows 11/10
Outlook не може да надстрои вашата база данни в Mac
Как да създадете стартиращ USB за Windows 10 на Mac за компютър
Как да стартирате Mac в безопасен режим
Как да отпечатате скрит текст в Word на Windows и Mac
Как да премахнете напълно Microsoft Edge от Mac
Известията на Outlook не работят на Mac
Как да премахнете лиценза на Office от Mac с помощта на инструмента за премахване на лицензи
Поправете Photoshop Scratch Disks са пълен проблем на Windows и Mac
