OneDrive се нуждае от вашето внимание. Започнете да синхронизирате отново, като влезете
Докато осъществявате достъп до OneDrive , ако показва съобщение за грешка, че OneDrive се нуждае от вашето внимание(OneDrive needs your attention) , това ръководство стъпка по стъпка може да ви помогне да се отървете от него. Докато компютърът ви не е атакуван от злонамерен софтуер, можете да го поправите, като използвате тези предложения за отстраняване на неизправности.
Цялото съобщение за грешка казва нещо подобно -
OneDrive needs your attention
Start syncing again by signing in
Your files might not be up to date. Re-enter your credentials to start syncing again.
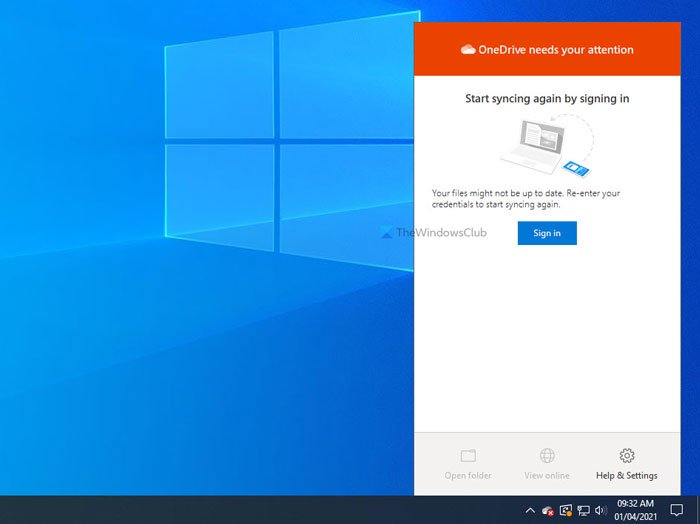
Ако се появи това съобщение за грешка, повечето от опциите ще бъдат неактивни, докато не влезете отново в акаунта си в OneDrive . Например, не можете да използвате опцията Отвори папка(Open folder) или Преглед онлайн (View online ) , видима в панела на OneDrive . Има само няколко неща, които можете да направите и всички те са посочени по-долу.
OneDrive се нуждае от вашето внимание. Започнете(Start) да синхронизирате отново, като влезете
За да коригирате OneDrive се нуждае от вашето внимание, започнете да синхронизирате отново, като влезете при(OneDrive needs your attention, Start syncing again by signing in) грешка, следвайте тези предложения-
- Влезте в акаунта си
- Нулиране на OneDrive
- Изтрийте някои файлове и опитайте отново
- Преинсталирайте OneDrive
1] Влезте в акаунта си
Това е едно от най-добрите и работещи решения, които можете да използвате. Когато OneDrive показва съобщението за OneDrive се нуждае от вашето внимание(OneDrive needs your attention) , той също така показва бутон за влизане . (Sign in )В тази ситуация OneDrive не може да запомни вашето потребителско име/имейл идентификатор и пароли и по този начин в подканата показва съобщение Въведете отново вашите идентификационни данни, за да започнете да синхронизирате отново .(Re-enter your credentials to start syncing again )
Затова щракнете върху иконата на OneDrive в системната област и щракнете върху бутона Вход (Sign in ) .
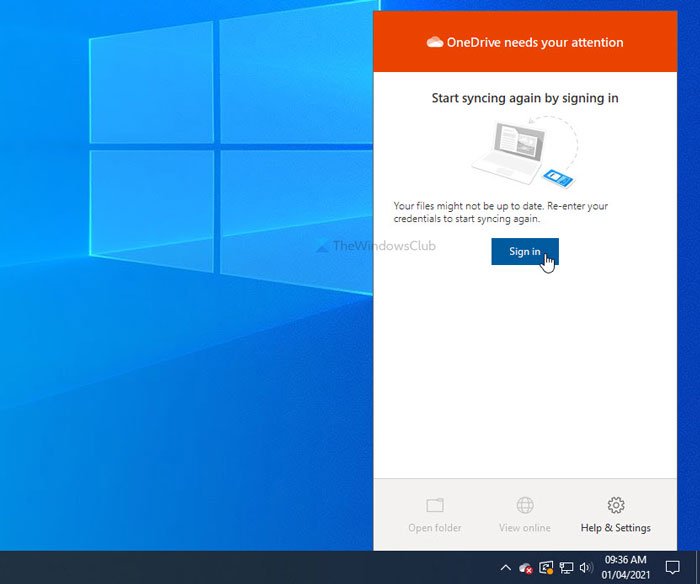
След това въведете своя имейл идентификатор и парола, за да влезете в акаунта си в OneDrive за достъп до вашите файлове.

Въпреки това, ако това не реши проблема ви или OneDrive продължава да показва същата грешка след известно време, можете да следвате следващите съвети и трикове.
2] Нулиране на OneDrive
Вътрешните(Internal) проблеми или конфликти обикновено се разрешават чрез нулиране на приложението. В този случай можете да следвате същото решение, за да нулирате OneDrive(reset OneDrive) и да се върнете към оригиналния интерфейс. От друга страна е доста лесно да нулирате OneDrive на Windows 10 , тъй като трябва да използвате една команда, за да свършите работата.
Натиснете Win+R , за да отворите подканата за изпълнение(Run) , и въведете следната команда:
%localappdata%\Microsoft\OneDrive\onedrive.exe /reset
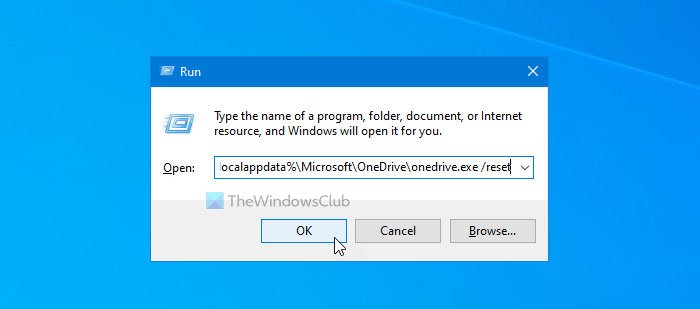
След като щракнете върху бутона OK , може да отнеме няколко минути. Междувременно иконата на OneDrive ще се появи отново в системната област, след като изчезне за няколко мига. След като се вижда в системната област, щракнете върху иконата на OneDrive , влезте в акаунта си и започнете да използвате това хранилище в облак.
Въпреки това, ако горният метод не помогне, можете да направите промяна в редактора на системния регистър(Registry Editor) .
Тези стойности на системния регистър може да не се показват на вашия компютър, тъй като зависи от някои персонализирани настройки на OneDrive.
За да започнете, натиснете Win+R , въведете regedit, натиснете бутона Enter и щракнете върху опцията Да (Yes ) , за да отворите редактора на системния регистър на вашия компютър. След това преминете към следния път-
HKEY_LOCAL_MACHINE\SOFTWARE\Policies\Microsoft\Windows\OneDrive
Ако можете да видите стойностите на DisableFileSyncNGSC и DisableFileSync REG_DWORD и данните за стойността(Value) са зададени като 1 , щракнете двукратно върху всяка от тях, за да зададете данните за стойност(Value) като 0 .
3] Изтрийте някои файлове и опитайте отново
Въпреки че това конкретно съобщение за грешка се основава на идентификационни данни, можете да следвате това предложение и да видите.
Когато хранилището на OneDrive е почти пълно, то може да покаже съобщението. Затова отворете уеб интерфейса на OneDrive и премахнете ненужните файлове, за да освободите малко място, и опитайте да влезете в акаунта си.
Прочетете(Read) : Как да изключите известията за споделени файлове на OneDrive(turn off OneDrive Shared Files Notifications) .
4] Преинсталирайте OneDrive
Въпреки че OneDrive се предлага като вградено приложение с Windows 10 , можете да деинсталирате и преинсталирате OneDrive , за да разрешите често срещани проблеми със синхронизирането на OneDrive.(OneDrive sync issues.)
Всичко най-хубаво.
Related posts
Деактивиране на уведомленията на OneDrive Когато синхронизирането автоматично спира на пауза
Поправете код за грешка на OneDrive 0x8004de40 в Windows 11/10
Коригирайте кода за грешка в OneDrive 0x8007016a
Грешка в OneDrive 0x80070194, Доставчикът на облачни файлове неочаквано излезе
Позволете на OneDrive да деактивира наследяването на разрешения в папки само за четене
Центърът за активност на OneDrive вече съдържа менютата Настройки и Пауза
Качването е блокирано, Влезте, за да запазите този файл, или Запазете грешка при копиране в OneDrive
Урок за OneDrive за начинаещи; Изтеглете безплатна електронна книга
Има проблем с вашия акаунт: грешка в OneDrive за бизнеса
Грешка в OneDrive 0x8007016A: Доставчикът на облачни файлове не работи
Как да премахнете иконата на OneDrive от File Explorer в Windows 11/10
Входната точка на OneDrive.exe не е намерена в Windows 11/10
Поправете Уверете се, че OneDrive работи на вашия компютър, след което опитайте отново съобщение
Как да използвате OneDrive за достъп до вашите файлове на вашия компютър с Windows 11/10
OneDrive създава дублиращи се файлове с добавено име на компютър
OneDrive не записва документи на Word - Това не е валидно име на файл
Премахнете файла с данни на Outlook .pst от OneDrive в Windows 10
Как да заключите OneDrive с парола, Touch ID или Face ID на iPad
Как да добавя и синхронизирам множество акаунти в OneDrive към моя компютър
Грешка 0x80071129: Тагът, присъстващ в буфера за точки за повторна обработка, е невалиден
