OneDrive не записва документи на Word - Това не е валидно име на файл
OneDrive е потребителската платформа за съхранение в облак на Microsoft, където потребителите могат да запазват почти всичко, което пожелаят. Човек би подозирал, че се използва основно за запазване на снимки и документи. Очевидно запазването на документи на Word(Word documents) в OneDrive може да бъде проблем на моменти и е меко казано досадно.
Изглежда, когато потребителите се опитват да запишат документи на Word в (Word)OneDrive , те бързо получават съобщение за грешка, което гласи: „ Това не е валидно име на файл(This is not a valid file name) “. Това се случва само когато файлът се отвори от OneDrive за запазване в друга папка. Всеки път, когато файлът се записва в същата папка, всичко работи добре. Така че, както е сега, проблемът показва грозната си глава само когато се правят опити за запазване на файловете в отделна папка.
OneDrive не запазва документи на Word
Поправянето на този проблем няма да отнеме много време, за да бъда честен. Просто следвайте стъпките правилно и всичко ще се върне към нормалното за нула време. Имайте(Bear) предвид, че тъй като използвате OneDrive , винаги е необходима интернет връзка.
Това не е валидно име на файл
От това, което събрахме, причината за невъзможността за запазване на документи има много общо с ограничението от 259 знака при създаване и запазване на файлове, когато става въпрос за продукти на Office .
Има решение за това и като такъв ще го обсъдим подробно в момента.
1] Преименувайте(Rename) файла на по-кратко име
За да направите това, щракнете с десния бутон върху файла, след което изберете Преименуване(Rename) от менюто. След това просто въведете новото име, след което натиснете бутона Enter на клавиатурата си, за да завършите задачата.
2] Преименувайте(Rename) папки, които съдържат файловете
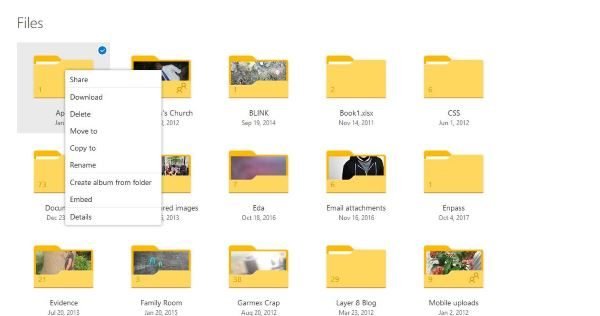
Добре, така че същото се изисква и тук. Щракнете с десния бутон(Right-click) върху папката, след което потърсете Преименуване(Rename) и направете необходимите промени. Натиснете клавиша Enter и продължете от там.
3] Преместете(Move) файла в папка с по-кратък път

Когато става въпрос за филмови файлове от OneDrive , това не е същото в сравнение с това да го правите локално на машина с Windows 10 . Потребителите ще трябва да щракнат с десния бутон, след което да изберат опцията, която казва Преместване(Move) в.
Накрая потърсете папката за приемане на преместване, изберете я, след което щракнете върху бутона, който казва Преместване(Move) , за да завършите действието.
4] Направете промените от документа

Следващата опция в момента е да отворите документа, след което да промените името от там. Накрая(Finally) щракнете върху раздела Файл(File) , изберете Запиши като(Save As) и след това потърсете правилната папка, преди да натиснете клавиша Enter .
Допълнително четене(Further reading) : Не могат да се запишат файлове в папката OneDrive .
Related posts
Деактивиране на уведомленията на OneDrive Когато синхронизирането автоматично спира на пауза
Поправете код за грешка на OneDrive 0x8004de40 в Windows 11/10
Коригирайте кода за грешка в OneDrive 0x8007016a
Грешка в OneDrive 0x80070194, Доставчикът на облачни файлове неочаквано излезе
Позволете на OneDrive да деактивира наследяването на разрешения в папки само за четене
Как да добавите настройки за синхронизиране на OneDrive в редактора на локални групови правила
Как да коригирате проблеми със синхронизирането на OneDrive в Windows 11/10
Как да споделяте файл или папка в OneDrive
Този елемент може да не съществува или вече не е наличен - грешка в OneDrive
Синхронизирате друг акаунт – грешка в OneDrive
OneDrive срещу Google Drive - Коя е по-добрата облачна услуга?
Центърът за активност на OneDrive вече съдържа менютата Настройки и Пауза
Изключете OneDrive Изтритите файлове се премахват навсякъде съобщение
Премахнете Move to OneDrive от контекстното меню в Windows 10
Нулирайте OneDrive, за да коригирате проблеми с OneDrive в Windows 11/10
Как да премахнете иконата на OneDrive от File Explorer в Windows 11/10
Качването е блокирано, Влезте, за да запазите този файл, или Запазете грешка при копиране в OneDrive
Машината за синхронизиране в облак не успя да потвърди изтеглените данни
Как да заключите OneDrive с парола, Touch ID или Face ID на iPad
Миниатюрите на OneDrive не се показват в Windows 11/10
