Ограничете USB достъпа до компютър с Windows 10 с Ratool
Представете си(Imagine) , че работите, чувствайки се изтощени, излизате от бюрото си, за да вземете чаша кафе, само за да разберете, че след завръщането си данните, които сте запазили поверителни, вече не са в оригиналния си вид. Вашият приятел е получил достъп до цялата информация, съхранявана на вашето устройство. Доста(Quite) притеснително, нали?
Въпреки че може да бъде полезно в определени случаи, заключването на целия компютър не е избор, който ви остава, когато някой с по-висок ранг е наоколо, за да провери важна поща на вашата машина. Е, ако не можете да кажете не, можете поне да конфигурирате някои ограничения предварително. Тук можете да намерите Ratool , за да ви бъде от полза.
Ограничете USB достъпа до компютър
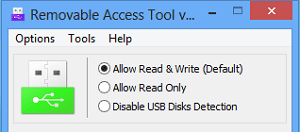
Ratool или Removable Access Tool е много лесно за използване преносимо безплатно приложение(Application) , което помага на индивида да защити своите поверителни данни от копиране от други чрез USB . Когато изтеглите и инсталирате приложението, ви се представя прост интерфейс, който може да се похвали с опции за временно деактивиране на достъпа до USB флаш устройство или достъп до него с ограничени разрешения или пълно деактивиране на достъпа. Така че, когато стартирате приложението за първи път, ще забележите тези 3 различни превключватели.
- Деактивирайте откриването на USB дискове(USB Disks Detection) . Вариантът е сам по себе си! Той забранява достъпа на всяко USB съхранение / PenDrive до вашия компютър, т.е. не позволява на вашата машина да разпознае всяко външно устройство за съхранение.
- Разрешаване на четене(Allow Read) и писане(Write) . Тази опция е опцията по подразбиране и осигурява нормален достъп до USB устройства. Той нулира всичко обратно към нормалното(Normal) , така че вашето собствено USB устройство за съхранение(USB Storage) / Pen-drive функционира както обикновено.
- Разрешаване(Allow Read) само за четене. Тази опция ограничава потребителите да пишат каквото и да било на USB устройството, но им позволява достъп до всяка информация, съхранявана на него, ако е необходимо. Тази опция се избира предимно, когато не искате файловете на вашия компютър да се копират на USB дисковете, включени в компютъра.
Иконата на USB променя цвета си според избраната опция. Става:(The USB icon changes its color as per the option chosen. It becomes:)
- Зелено(Green) – когато се използва опцията по подразбиране ( Разрешаване на четене(Allow Read) и запис(Write) ).
- Жълто(Yellow) – когато е в режим само за четене
- Червен(Red) – Когато сте в режим Disable USB Disks Detection .
Други опции, които може да ви бъдат полезни, включват:(Other options you may find useful include:)
Управление за автоматично стартиране на USB устройство. (USB Device Autorun Control. )Той помага за спасяването на компютъра ви от заплахи от вирусни инфекции, като деактивира функцията за автоматично стартиране на USB устройството.
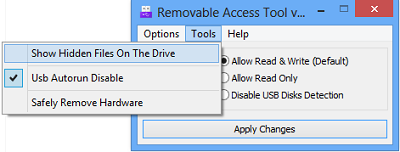
Показване на скритите файлове на избрания диск. (Show hidden files on the selected drive. )Просто натиснете бутона, за да проверите дали има скрити файлове на избрания диск

Свойства на паролата. (Password Properties. )Променете паролата за достъп до USB по всяко време, за да предотвратите неоторизирани промени.
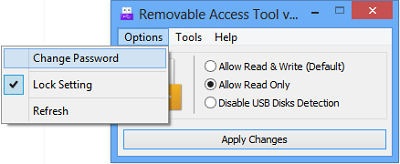
Просто въведете нова парола и натиснете бутона „Приложи“.
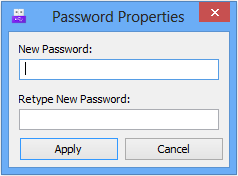
Ratool безплатно изтегляне
Можете да изтеглите Ratool безплатно от началната му страница(home page) .(home page.)
Как да деактивирате или активирате USB портовете(disable or enable USB Ports) в Windows 10 също може да ви заинтересува.(How to disable or enable USB Ports in Windows 10 may also interest you.)
Related posts
Как да деактивирате преносими класове за съхранение и достъп в Windows 10
Как да инсталирате Windows 10 от DVD, ISO или USB -
Как да използвате USB устройство за възстановяване на Windows 10 -
Шифровайте USB устройство с BitLocker To Go в Windows 10
Как да инсталирате Windows 11 и Windows 10 на USB устройство (Windows To Go)
Архивиране на MBR: Архивиране, възстановяване на главния запис за стартиране в Windows 10
Вижте въпроси за сигурност и отговори за локален акаунт в Windows 10
6 начина за добавяне на локален (не-Microsoft) потребител към Windows 10
Avira Free Security Suite за компютър с Windows 10
Как да скриете или покажете иконата за защита на Windows в лентата на задачите на Windows 10
Списък с функции за защита на Windows 10, които ви помагат да сте в безопасност
Как да надстроите до Windows 10 (безплатно) -
6 начина да промените акаунт на администратор и обратно в Windows 10 -
Настройки за актуализация и защита на Windows в Windows 10
Как да създадете и използвате парола за картинка в Windows 10
Как да преминете към локален акаунт на Windows 10 от такъв на Microsoft
Безплатен софтуер Keylogger Detector за Windows 10
Софтуерът за сигурност блокира отварянето на приложението UWP в Windows 10
Как да шифровате системен дял с BitLocker в Windows 10
3 начина за създаване на точка за възстановяване в Windows 10
