Ограничения на физическата памет в Crash Dump файлове за Windows 10
Тази публикация има бърз преглед на ограниченията на физическата памет в Crash Dump файлове(Physical Memory Limits in Crash Dump files) за Windows 10/8/7 и използването на инструмента на Windows Sysinternals RamMap , който може да се използва за определяне на броя на диапазоните на физическата памет в системата.
Ограничения на физическата памет(Memory Limits) в Crash Dump файлове
Всички операционни системи Windows са конфигурирани да улавят информация за състоянието си в случай на грешка при спиране или срив на системата и да ги записват като .dmp файлове за срива. Има три типа изхвърляния, които могат да бъдат заснети в случай на срив на системата: пълно изхвърляне на паметта, изхвърляне на паметта на ядрото и дъмп на малка памет.(Complete Memory Dump, Kernel Memory Dump, and Small Memory Dump.)
Форматът на аварийно дъмп има ограничение от 42 (64-битови) и 86 (32-битови) физически адресни диапазони. При определени системи картата на паметта на фърмуера на BIOS може да съдържа повече от този брой несъседни региони. Когато в тази система се генерира дъмп файл, само първите 42 (64-битови) или 86 (32-битови) области на паметта ще бъдат запазени във файла. Ядрото(Kernel) и пълното(Complete) изхвърляне на паметта от Windows система може да не съдържат цялата памет от системата.
Понякога, когато отваряте файл за дъмп на паметта, генериран на определени системи с помощта на инструментите за отстраняване на грешки(Debugging Tools) за Windows (windbg.exe), може да получите съобщение за грешка:
WARNING: Dump header physical memory block has been truncated. Some valid physical pages may be inaccessible.
За да предотврати проблема, OEM на засегнатата система ще трябва да модифицира картата на паметта на фърмуера, за да гарантира, че броят на физическите последователни области на физическата памет, изложени на операционната система, не надвишава границите, отбелязани по-рано, посочва KB2510168 .
Sysinternals RamMap
Инструментът Sysinternals RamMap може(RamMap) да се използва за определяне на броя на диапазоните на физическата памет в системата. След като изтеглите и изпълните RamMap.exe , щракнете върху раздела Физически диапазони(Physical Ranges) . Преброяването на броя на изброените диапазони ще потвърди броя на физическите диапазони на конкретна система.
RAMMap е усъвършенствана програма за анализ на използването на физическа памет за Windows Vista и по-нови версии. Той представя информацията за употреба по различни начини в няколко различни раздела:
- Use Counts: обобщение на употребата по тип и списък с страници
- Процеси: размери на работния набор от процеса
- Резюме(Priority Summary) на приоритетите: приоритетни размери на списъците в режим на готовност
- Физически страници: използване на всяка страница за цялата физическа памет
- Физически обхвати: адреси на физическа памет
- Резюме на файла(File Summary) : файлови данни в RAM по файл
- Подробности за файла: отделни физически страници по файл
- Използвайте RAMMap(Use RAMMap) , за да разберете начина, по който Windows управлява паметта, да анализирате използването на паметта на приложенията или да отговорите на конкретни въпроси за това как се разпределя RAM .
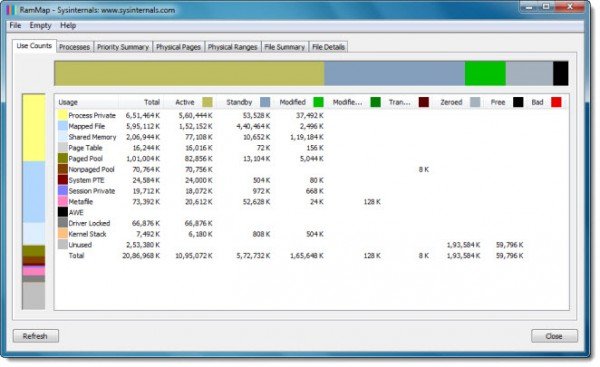
RAMMap ще каже как Windows присвоява физическа памет, колко файлови данни се кешират в RAM или колко RAM се използва от ядрото и драйверите на устройства.
Тези връзки също може да ви интересуват:
- Колектор за изхвърляне на машинна памет в Windows
- Разпределение на физическа памет и състояние на паметта в Windows .
Related posts
Как да създадете ръчно файл Crash Dump в Windows 11/10
Как да четете файлове с дъмп на паметта в Windows 10
Как да анализирате файлове с дъмп на паметта (.dmp) в Windows 10
Как да проверите кое приложение използва повече RAM в Windows 10
Грешка 0164, размерът на паметта е намален - проблем с RAM на компютър с Windows 10
Накарайте Firefox да показва мултимедийни контроли на заключен екран на Windows 10
6 начина за изтриване на файлове с дъмп на паметта за системна грешка
Обяснение на съвременния хост за настройка в Windows 10. Безопасно ли е?
Как да отваряте и четете файлове с малък дъмп на паметта (dmp) в Windows 11/10
Как да коригирате грешката „Компютърът ви е с малко памет“ в Windows 10
Безплатен софтуер за ограничаване на батерията за Windows 10
Какво е пакет за активиране в Windows 10
Как да инсталирате цветен профил в Windows 10 с помощта на ICC профил
Гледайте цифрова телевизия и слушайте радио на Windows 10 с ProgDVB
Нови функции в Windows 10 версия 20H2 Актуализация от октомври 2020 г
Какво е Control Flow Guard в Windows 10 - как да го включите или изключите
Как да поправите течове в паметта на Windows 10
6 начина за коригиране на грешка при изхвърляне на физическа памет
Как да отваряте .aspx файлове на компютър с Windows 10
Mz Ram Booster за Windows 10 настройва системните настройки, за да увеличи RAM
