Общувайте безопасно по време на протести или извънредни ситуации с Briar
Когато протестирате за кауза, заедно с хиляди хора, е много вероятно мобилната мрежа да спре да работи поради големия брой връзки към малък брой клетъчни кули. Също така, в случай на извънредна ситуация като земетресение или въоръжен конфликт, комуникационната инфраструктура може да бъде частично повредена, оставяйки ви без никакви средства за комуникация или информация. За такива ситуации има мобилно приложение, което може да помогне. Той се казва Briar , безплатен е и работи на повечето смартфони с Android(Android) . Ето как да го използвате, когато протестирате или по време на извънредна ситуация, за да общувате с други хора на вашия смартфон с Android :
Как действа Briar?
Briar е приложение за съобщения, полезно в случай на прекъсване на мрежата или интензивно интернет наблюдение. Основното му предимство е, че съобщенията се синхронизират директно между устройствата на потребителите. Ако интернет не работи (или ако потребителят реши да не го използва), Briar може да синхронизира чрез Bluetooth или Wi-Fi . Ако не намери директна връзка към потребителя, с когото се свързвате, той предава съобщенията през множество устройства, докато достигнат до получателя. Ако интернет работи, Briar не разкрива информацията чрез редовна комуникация и вместо това предава съобщения през мрежата Tor(the Tor network) , защитавайки потребителите от наблюдение. Освен това можете да използвате Briarда комуникирате дори когато мобилната мрежа е изключена и не получавате сигнал.
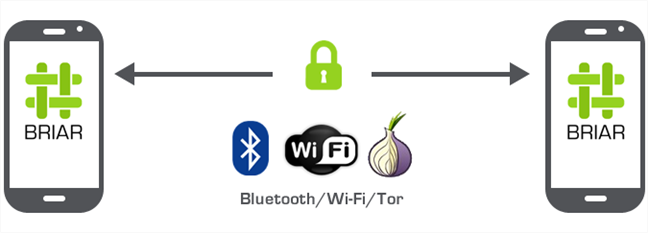
Briar използва множество връзки за синхронизиране на съдържание
Briar също така ви позволява да създавате публикации в блогове, които незабавно се споделят с всички ваши контакти. Тази функция, заедно с възможността за създаване, споделяне и участие във форуми, прави Briar чудесен инструмент за организиране в случай на извънредни ситуации и за информиране на потребителите. Ето някои сценарии, при които Briar може да бъде изключително полезен:
- Мащабни протести(Large-scale protests) , при които мобилните мрежи може да са недостъпни поради претоварване на кулите за мобилни телефони
- Комуникация след бедствие(Post-calamity communication) (земетресения, наводнения), в случай, че инфраструктурата на мобилната мрежа е разрушена
- Warzones , ако интернет няма и трябва да общувате с приятели, разположени в различни убежища в целия регион
- Зони с интензивно наблюдение(Areas with heavy surveillance) , където властите или злонамерени трети страни наблюдават интернет трафика, за да потискат информацията и комуникацията между гражданите
Ако имате достатъчно нещастие, за да сте в един от описаните по-горе сценарии, ето как да използвате Briar , за да поддържате връзка с близки, колеги или други борци за свобода:
Стъпка 1: Инсталирайте Briar
Briar се предлага в Play Store(Briar is available in the Play Store) , но за да увеличите поверителността на изтеглянето, препоръчваме да инсталирате приложението директно от уебсайта на Briar(directly from the Briar website) . За разлика от изтеглянето на приложението от Play Store , никой не може да проследи изтеглянето обратно до личния ви акаунт в Google(Google) . Ако изберете да изтеглите и инсталирате приложението от уебсайта на Briar , трябва да разрешите инсталирането на приложения от неизвестни източници. Ако имате нужда от помощ за активиране на тази функция, имаме урок, който я обяснява подробно: Как да инсталирате APK на Android без Google Play Store(How to install an APK on Android without Google Play Store) .
След като изтеглите приложението, или докоснете връзката Отвори(Open) в известието за изтегляне на файл(File downloaded) , или отидете до папката за изтегляне, като използвате файловия мениджър(File manager) на вашия смартфон и докоснете APK файла. Това ще започне инсталацията.

Инсталирайте Briar от APK файл
ЗАБЕЛЕЖКА:(NOTE:) Когато активирате инсталирането на приложения от неизвестни източници, системата ви информира, че това не е добро решение от гледна точка на сигурността, което обикновено е вярно. Въпреки това, след като инсталирате Briar , можете (и трябва) да се върнете към Настройки(Settings)(go back to Settings) и да деактивирате функцията.
Стъпка 2: Завършете първоначалната настройка
След като инсталирате приложението, отворете го. Първото нещо, което трябва да направите, е да създадете потребителско име и да зададете парола. Брилянтното при Briar е, че потребителското име не се изпраща на сървър, то е строго локално. Това ви предпазва от идентифициране от злонамерени трети страни.

Изберете потребителско име, след което задайте парола
ЗАБЕЛЕЖКА:(NOTE: ) Приложението е толкова сигурно, че дори не позволява екранни снимки, докато го използвате. Това не позволява на трети страни да четат и споделят съдържанието, написано в приложението.
Следващата стъпка е да заобиколите оптимизацията на батерията за Briar . Това позволява на приложението да функционира във фонов режим за неопределено време. Трябва да направите това, за да сте сигурни, че функционира правилно. Така че докоснете Разрешаване на връзки(Allow connections) и след това Разрешаване(Allow) . Накрая докоснете бутона Създаване на акаунт(Create account) в долната част на екрана.

Деактивиране на оптимизирането на батерията за Briar
ЗАБЕЛЕЖКА:(NOTE:) Приложението използва значително количество батерия, така че се уверете, че имате зарядно устройство или захранваща банка наблизо.
Създаването на акаунта отнема само няколко секунди. Сега трябва да конфигурирате как приложението комуникира с други устройства. Докоснете бутона на менюто в горния ляв ъгъл на екрана, след това върху някоя от иконите в долната част на менюто.

Докоснете иконите в долната част на главното меню
Следващият екран ви позволява да превключвате комуникационните методи: използване на защитена връзка през интернет, чрез Wi-Fi и/или Bluetooth . Ако искате най-добрата комуникационна производителност, трябва да активирате всички опции тук, но имайте предвид, че това ще повлияе на живота на батерията (особено Tor и Bluetooth ).

Конфигуриране на методи за свързване
СЪВЕТ:(TIP:) След като извършите първоначалната настройка, силно ви препоръчваме да прегледате секцията Настройки(Settings ) на приложението (достъпна чрез същия бутон на менюто(Menu) в горния ляв ъгъл на прозореца на приложението). Можете да конфигурирате сигурността на приложението и дори интеграцията с паник бутон(panic button) , който може да предизвика излизане или дори пълно изтриване на приложението.
Стъпка 3: Добавете контакти
Добавянето на контакти в Briar е лесно и сигурно. Първият контакт може да бъде добавен само чрез директна близост. За да добавите контакт, първо натиснете бутона Plus (+) в долния десен ъгъл на екрана с контакти(Contacts) .

Разделът Контакти(Contacts) ви позволява да добавяте потребители чрез натискане на бутона плюс
Следващият екран описва как работи процесът: имате нужда от директно „ръкостискане“ между устройствата, за да добавите успешно контакт. Продължете и докоснете Продължи(Continue) .

Свързване с потребители в близост
Екранът вече ще бъде разделен между QR код(QR code) и визьор на камерата. Трябва да сканирате QR кода на устройството на вашия контакт и да позволите на контакта да сканира вашия собствен. След като и двете устройства сканират QR кодовете, ще се свържете с вашия контакт. Имайте предвид, че понякога може да отнеме известно време, за да завършите действието.

Смартфонът вдясно е сканирал QR кода и чака устройството отляво да го сканира също
Вече можете да добавяте други контакти, като използвате същия метод, но по-важното е, че можете да споделяте контакти. Създаването на мрежа от взаимосвързани устройства в началото е бавно, но тъй като се добавят все повече и повече устройства, процесът се ускорява много. За да споделите контакт с друго лице в Briar , трябва да имате и двамата в списъка си с контакти(Contacts) . След това докоснете един от контактите и след това бутона Меню(Menu) в прозореца за чат (иконата с три точки в горния десен ъгъл). Изберете Направи представяне(Make introduction) , след което изберете контакта, който искате да представите.

Свържете двама потребители, като ги представите един на друг
Можете да добавите съобщение, което се показва на получателя в прозореца за чат. Докоснете Направи въведение(Make introduction) , за да продължите.

Извършване на въведение
След като и двете страни приемат въведението, те се свързват независимо от вас и могат да обменят съобщения и информация.
Стъпка 4: Комуникирайте и споделяйте информация
Всички контакти трябва да се виждат на главния екран на приложението. Докосването на някой от тях отваря прозорец за чат и можете да комуникирате с този човек сигурно. Можете да добавяте снимки, да активирате изчезващи съобщения и дори да синхронизирате съобщения с помощта на сменяемо устройство, като например USB флаш или SD карта.
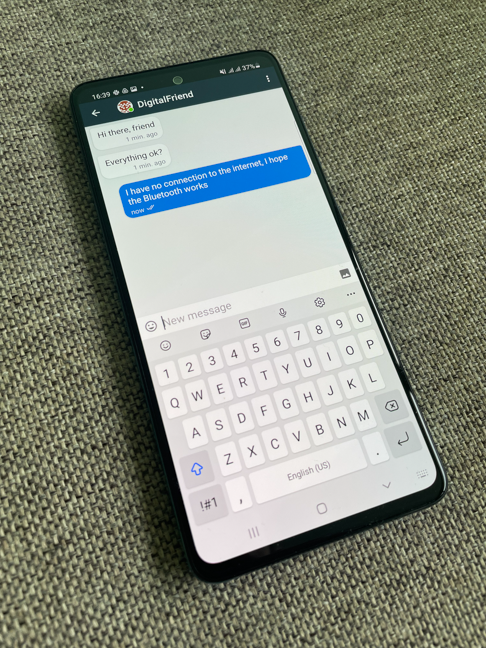
Съобщения в Briar
За да ви помогне да споделяте или получавате информация, Briar има две секции, наречени блогове(Blogs) и форуми(Forums) . Можете да получите достъп до тях от главното меню. След това можете да напишете публикация в блог, която незабавно се споделя с всички контакти, да четете публикации в блогове на други потребители, да създавате или да се присъедините към форуми (с покана от потребител).
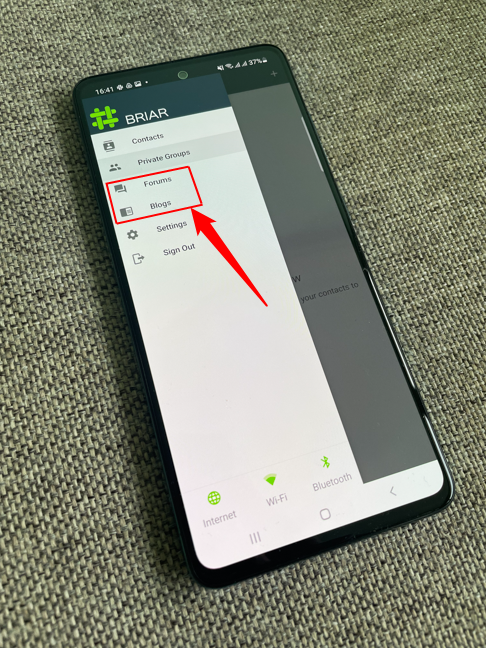
Форумите и блоговете са от съществено значение за споделянето на информация с много потребители едновременно
Приложението има и други функции, но ще споменем само една последна страхотна функция: ако потребител на Android няма приложението и интернет е изключен (или ограничен), можете да дадете приложението на този потребител директно от своя собствен смартфон. Функцията е достъпна в менюто Настройки(Settings) и създава директна Wi-Fi връзка със смартфона на другия потребител, за да може този потребител да инсталира приложението.
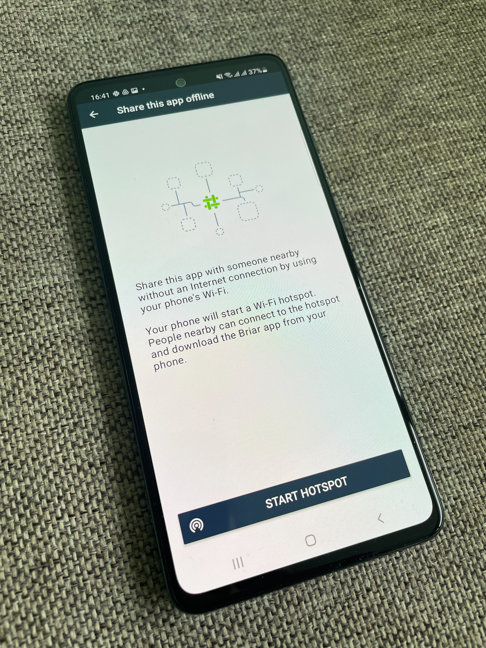
Можете да споделяте приложението директно с други потребители, като напълно заобикаляте интернет
Опитайте Briar и ни уведомете как работи
По време на нашата употреба на Briar , ние го намерихме за много ефективен. Можем да видим сценарии, при които това приложение може да бъде единственият начин да говорим с приятелите и семейството си. Приложението може да бъде полезно за координиране по време на протести или за разпространение на критична информация, която не може да бъде споделяна по редовни, незащитени канали. Открихме, че изтощаването на батерията може да бъде проблем по време на дълги протести, но наличието на захранваща банка или източник на захранване наблизо смекчава този проблем. Опитайте Briar сами и ни уведомете какво мислите за него, като напишете коментар по-долу.
Related posts
Как да свържете Bluetooth устройства на Android: Всичко, което трябва да знаете -
Как да премахнете телефона си от Windows 10 (прекратете връзката на телефона)
Какво е NFC? Как да използвам NFC -
3 начина да включите Bluetooth на Android (включително устройства на Samsung) -
Как да свържа своя смартфон Huawei към моя компютър с Windows?
Какъв iPhone имам? Как да кажете модела на вашия iPhone по 3 различни начина
Как да свържете Android към Windows 10 с Вашия телефон Companion
Как да използвате телефона си с Android като уеб камера за вашия компютър
5-те най-добри приложения за запис на глас за смартфони и таблети с Android
Какво е SIM карта и какво прави?
Как да промените настройките на Dual SIM на смартфони Samsung Galaxy
Запис на видео със смартфон в 1080p, 4K, 8K: Колко е твърде много?
Как да превърнете вашия iPhone или iPad в уеб камера за вашия компютър с Windows
Преглед на Samsung Galaxy Tab S7+: Най-добрият таблет с Android за 2020 г.?
Как да запишете телефонно обаждане на Android (4 метода) -
Свържете телефон с Android към лаптоп или компютър с Windows 10 чрез Bluetooth -
Как да споделяте интернет от смартфон с Android към компютър чрез USB
Как да получавате файлове чрез Bluetooth и как да ги намерите в Windows 10 Mobile
Самолетен режим на Windows 10: 3 начина да го изключите или включите!
Как да използвате Continuum на Windows 10 Mobile без Microsoft Display Dock
