OBS Studio е най-добрият софтуер за видеозапис и поточно предаване на живо
Twitch, Mixer и YouTube са най-добрите места за стрийминг на съдържание на живо, но не всеки е оборудван с правилните инструменти, за да свърши нещата. Ако искате да бъдете по-напред от играта, тогава бихме искали да ви препоръчаме OBS Studio . Това, което имаме тук, е един от най-добрите инструменти за стрийминг за Windows 10 и това не е само защото много стриймъри са избрали да го използват. Причината да е един от най-добрите се дължи на функциите и колко гладко работи на Windows 10 .
Софтуер за(Video) видеозапис и поточно предаване на живо
Имайте(Bear) предвид, че OBS Studio не е само за стрийминг, но и за запис на съдържание. Можете да кажете, че е майстор на всички занаяти, но майстор по отношение на стрийминг. Сега имайте предвид, че след стартиране на приложението за първи път, то ще поиска да оптимизира основно за стрийминг и вторично за запис. Алтернативата е да се оптимизира за запис и вторично за стрийминг.
Следвайте инструкциите и не забравяйте да имате своя ключ за стрийминг под ръка, когато дойде време да изберете избраната от вас платформа за стрийминг.
1] Стартирайте поточно предаване(1] Start Streaming)
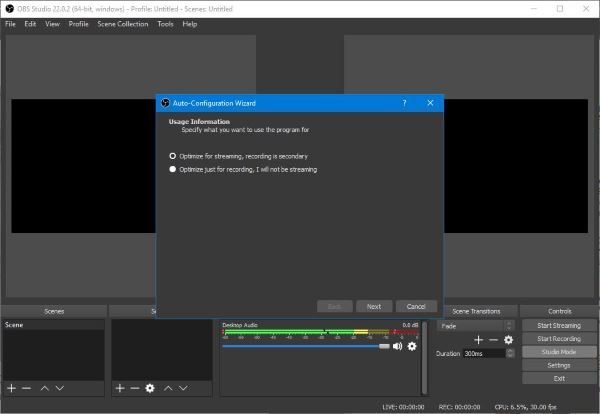
Имайте предвид, че преди да стартирате поток, първо трябва да свържете OBS Studio с избраната от вас платформа за стрийминг, която е YouTube , Twitch или Mixer . След като направите това, щракнете върху бутона Стартиране на поточно предаване(Start Streaming) , за да се подготвите.
Ще ви трябва бърза скорост на качване за качествен стрийминг, в противен случай ще се превърнете в един от многото провали в бизнеса.
2] Започнете да записвате(2] Start Recording)

Стартирането на сесия за запис също изисква стриймърът да бъде свързан към една от услугите за стрийминг. Не забравяйте да следвате стъпките по-горе и оттам натиснете бутона Старт на записа(Start Recording) , за да накарате нещата да се движат.
Докато предавате поточно предаване и записвате, ще можете да видите количеството процесорна мощност, което процесорът(CPU) използва, и текущите кадри на видеото в най-долната част на приложението.
3] Студио режим(3] Studio Mode)
Този режим, точно тук, е доста интересен от наша гледна точка. Потребителят може да създава бързи преходи заедно с редовни преходи. Ако потребителят иска да изреже и дублира сцени, продължете, защото всичко е възможно.
Уверете(Make) се, че сте играли с тази функция, преди да предавате поточно.
4] Инструменти(4] Tools)
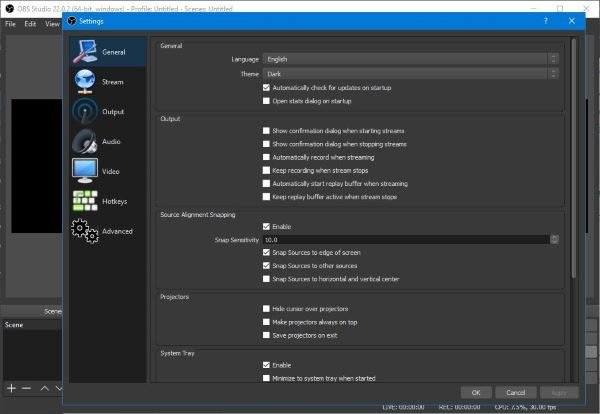
Когато проверите секцията Инструменти(Tools) , ще срещнете няколко неща, от които да се възползвате веднага. Тук ще можете да се върнете към съветника за автоматична конфигурация и ако искате да си играете с надписи, това може да бъде включено.
Внимавайте с надписите, защото в момента функцията е експериментална, което означава, че нещата може да не вървят по план.
Има и автоматичен превключвател на сцени, ако това е вашето нещо, така че проверете го.
OBS Studio – Отворено(OBS Studio – Open Broadcaster Software) изтегляне на софтуер за излъчване
Като цяло, без съмнение това е мощен инструмент, така че ако сте готови да влезете в сферата на стрийминг, вземете OBS Studio заедно с пътуването. Изтеглете OBS Studio(Download OBS Studio) веднага от официалния уебсайт(official website) .
Related posts
Ashampoo Slideshow Studio - Направете слайдшоу с музика и снимки
Ashampoo Music Studio: Безплатен музикален софтуер за компютър с Windows
Zint Barcode Studio е безплатен софтуер за генериране на баркод и QR код
Споделяйте файлове с всеки с Send Anywhere за компютър с Windows
Софтуерът Chameleon променя тапета в зависимост от метеорологичните условия
IconRestorer помага за запазване, възстановяване, управление на позициите на иконите на работния плот
Как да измерим времето за реакция в Windows 11/10
Речник .NET е настолно приложение за преводач за компютър с Windows
Най-добрият софтуер и хардуер Bitcoin портфейли за Windows, iOS, Android
Преместете инсталираните програми с помощта на Application Mover в Windows 10
Alt-Tab Terminator подобрява функционалността на Windows ALT-Tab по подразбиране
Най-добрият безплатен софтуер за разписание за Windows 11/10
Измервайте скоростта на локалната мрежа с инструмента за тестване на скоростта на LAN
Редактиране, добавяне, възстановяване, премахване на елементи от новото контекстно меню в Windows
ManicTime е софтуер за проследяване и управление на свободното време
SmartPower ще спести енергия и пари с конфигуриран хибернация
Най-добрите безплатни онлайн инструменти и софтуер Photo to Cartoon за компютър с Windows
Създавайте удобни за уеб изображения с Bzzt! Редактор на изображения за компютър с Windows
HardLink Shell Extension: Създаване на твърди връзки, символични връзки, кръстовища
Free Photo Stamp Remover ви позволява да премахнете воден знак от изображението
