NVIDIA Installer не може да продължи в Windows 11/10
Някои потребители може да се сблъскат с инсталационната програма на NVIDIA не може да продължи(NVIDIA Installer cannot continue) или неуспешен проблем с графичните драйвери на NVIDIA,(NVIDIA graphics drivers) докато извършват нова инсталация на Windows 10 . В днешната публикация ще идентифицираме причината за тази грешка и след това ще предоставим и възможното отстраняване на проблема.
NVIDIA Installer не може да продължи
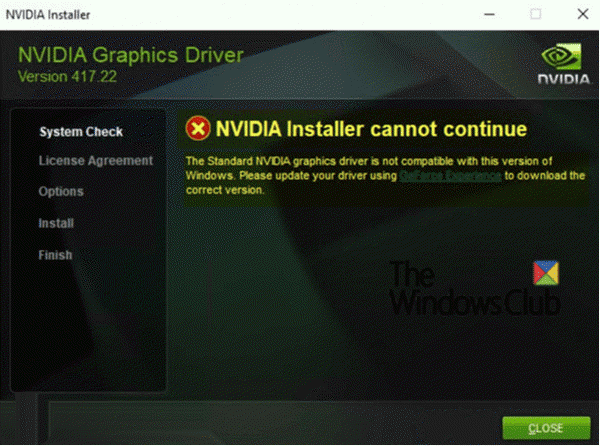
Следното съобщение за грешка се появява на екрана по време на инсталационния процес;
The Standard NVIDIA graphics driver is not compatible with this version of Windows. Please update your driver using GeForce Experience to download the correct version.
Проблемът „ NVIDIA Installer не може да продължи“ възниква, защото графичният драйвер GeForce 398.36 DCH се инсталира автоматично чрез Windows Update след първото влизане.
За да разрешите този проблем, можете да опитате препоръчаните решения по-долу.
- Изключете компютъра от мрежата по време на инсталацията на ОС
- Използвайте приложението NVIDIA GeForce Experience , за да заобиколите проблема
Преди да започнете, първо проверете дали графичният драйвер на NVIDIA DCH е инсталиран на вашата Windows 10 OS, като проверите дали има стойност с име DCHUVen в системния регистър на Windows.
Ето как:
Стартирайте редактора на системния регистър (натиснете клавиша Windows + R. В диалоговия прозорец Run въведете (Run)regedit и натиснете Enter).
Придвижете се до следния запис в системния регистър:
Computer\ HKEY_LOCAL_MACHINE\SYSTEM\CurrentControlSet\Services\nvlddmkm
Ако стойността DCHUVen съществува, това означава, че използвате NVIDIA DCH драйвер.
След като сте потвърдили, че графичният драйвер NVIDIA DCH присъства на вашия компютър, можете да следвате стъпките по-долу, за да го деинсталирате напълно, преди да продължите с препоръчаното решение, за да избегнете възникването на грешката.
Ако деинсталирате драйвера на NVIDIA GeForce нормално, той няма да изчезне от системата, докато не рестартирате компютъра си. Въпреки това Windows Update ще стартира веднага след рестартиране и преинсталиране на DCH драйвера, който току-що деинсталирахте.
За да деинсталирате правилно графичния драйвер GeForce , направете следното:
Стартирайте Device Manager (натиснете клавиш Windows + X. Изберете Device Manager(Select Device Manager) от менюто).
Отворете графичния адаптер на NVIDIA.
Отидете в раздела Подробности(Details) и изберете Inf name под Свойство(Property) . След това отбележете стойността.
След това стартирайте командния ред като администратор(run a command prompt as administrator) .
Копирайте и поставете командата по-долу в командния ред и натиснете Enter .
pnputil /delete-driver X /uninstall
X е заместващото място за стойността Inf name , която сте идентифицирали по-рано.
След като деинсталирате и изтриете пакета на драйвера успешно, изпълнете следната команда, за да премахнете остатъците от драйвера.
sc delete nvlddmkm
След като изпълните тези стъпки, вече можете да опитате някое от двете решения, за да разрешите проблема.
1] Изключете(Disconnect) компютъра от мрежата по време на инсталацията на ОС
Това е най-прекият и ефективен метод за избягване на проблема. Прекъсването на връзката на компютъра от мрежата по време на инсталацията на операционната система ще блокира операционната система да инсталира графичния драйвер GeForce 398.36 DCH чрез Windows Update . И трябва ръчно да инсталирате драйвера от USB носител или диск с драйвери, преди мрежата да е налична. Windows Update няма да замени съществуващ драйвер с DCH драйвер.
2] Използвайте(Use) приложението NVIDIA GeForce Experience , за да заобиколите проблема
GeForce Experience е придружаващо приложение към вашата GeForce GTX графична карта. Можете да получите DCH версия на графичния драйвер чрез него, за да избегнете потенциални конфликти. Следователно, използването на приложението GeForce Experience може да бъде ефективно и за избягване на проблема „ NVIDIA Installer не може да продължи(NVIDIA Installer cannot continue) “.
That’s it, folks!
Related posts
Грешка при неуспешен инсталатор на NVIDIA в Windows 10 [РЕШЕНО]
Как да активирате режима на NVIDIA с ниска латентност в Windows 11/10
Премахнете нежеланите отделни компоненти на драйвера на NVIDIA
Къде да изтеглите NVIDIA драйвери за Windows 11/10
Този графичен драйвер не можа да намери съвместим графичен хардуер
[РЕШЕНО] Инсталационната програма на NVIDIA не може да продължи Грешка
Как да актуализирате драйвери в Windows 11/10
Преглеждайте, стартирайте, спирайте, управлявайте инсталираните услуги и драйвери с помощта на ServiWin
Как да деактивирате автоматичните актуализации на драйвери в Windows 10
Как да актуализирате драйвери на NVIDIA за най-добра производителност
Как да видите информация за драйвера за Wi-Fi мрежа в Windows 11/10
DUMo сканира вашата Windows система за актуализации на хардуерни драйвери
Компютърът с Windows замръзва, докато инсталирате графичния драйвер
Как да поправите C++ Runtime Error в NVIDIA GeForce Experience
Поправете ASUS Smart Gesture Touchpad, който не работи на Windows 10
Нямаше подпис в темата - Подробности за подписа на водача
Как да актуализирате драйвери с помощта на командния ред в Windows 11/10
Преглед на DriverFix: Най-добрият софтуер за актуализиране на драйвери за Windows 10
Инсталирайте Realtek HD Audio Driver Failure, Error OxC0000374 на Windows 10
Програма за деинсталиране на драйвери на дисплея за драйвери на AMD, INTEL, NVIDIA
