Нуждаете се от разрешение, за да извършите това действие в Windows 10 [Коригирано]
Има някои файлове, необходими за правилната работа на вашия компютър. Следователно(Therefore) Microsoft не иска да редактирате тези файлове . (Microsoft)Поради това може да видите съобщение „ Имате нужда от разрешение за извършване на това действие(You need permission to perform this action) “ в Windows 10 . Въпреки че не е грешка, но може да бъде малко разочароващо.
Поправка(Fix) Имате нужда от разрешение, за да извършите тази грешка при действие
Това са нещата, които трябва да направите, за да заобиколите съобщението „Имате нужда от разрешение за извършване на това действие“ в Windows 10:
- Проверете дали сте администратор
- Поемете пълен контрол
- Поемете собствеността върху файл и папка
- Добавяне към групата на администраторите
Нека поговорим за тях подробно.
1] Проверете дали сте администратор
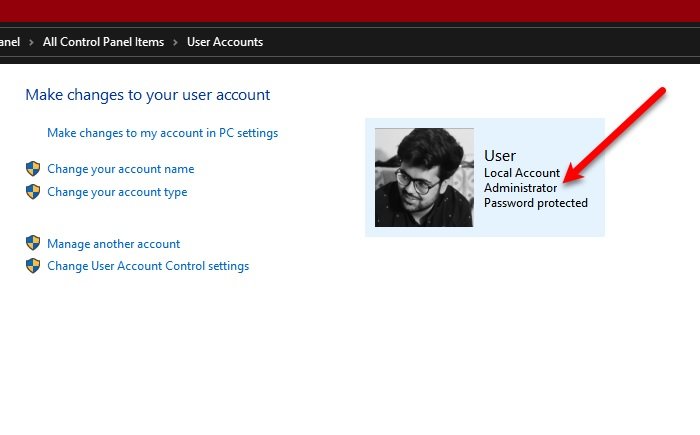
Преди да продължим напред, трябва да се уверим, че вие сте администраторът. Ако не, може да се сблъскате с тази грешка с някои папки, които изискват администраторски права за отваряне.
Така че, за да проверите това, стартирайте Control Panel с Win + R, въведете „ Control“ и натиснете Enter.
Щракнете върху Потребителски акаунти (User Accounts ) и проверете секцията „Потребител“, там до снимката на вашия профил ще видите вашия тип акаунт(Account) . Както можете да видите на екранната снимка, моят тип акаунт е администратор.(Administrator.)
2] Поемете пълен контрол

Ако сте администратор и все още нямате достъп до файла, трябва да поемете пълен контрол върху файла или папката, която ви дава съобщението. За да направите това, щракнете с десния бутон върху папката и изберете Свойства.(Properties.)
Отидете в раздела Защита (Security ) , щракнете върху Редактиране(Edit) и поставете отметка „ Разрешаване“ (Allow” ) от секцията Пълен контрол (Full control ) . Накрая щракнете върху Apply > Ok , за да приключите нещата. Сега опитайте да отворите папката и проверете дали проблемът продължава.
3] Поемете собствеността върху файла(File) и папката(Folder)
Ако нямате собственост върху този конкретен файл или папка, може да се сблъскате с тази грешка. Поемете собствеността(Take ownership) , за да заобиколите проблема.
СЪВЕТИ:
(TIPS:)
- Ultimate Windows Tweaker ще ви позволи да добавите лесно собствеността върху файлове и папки(Take Ownership of Files and Folders) към контекстното меню.
- RegOwnIt ви позволява лесно да поемете собствеността върху ключовете на системния регистър.(take ownership of Registry keys.)
4] Добавяне към групата на администраторите
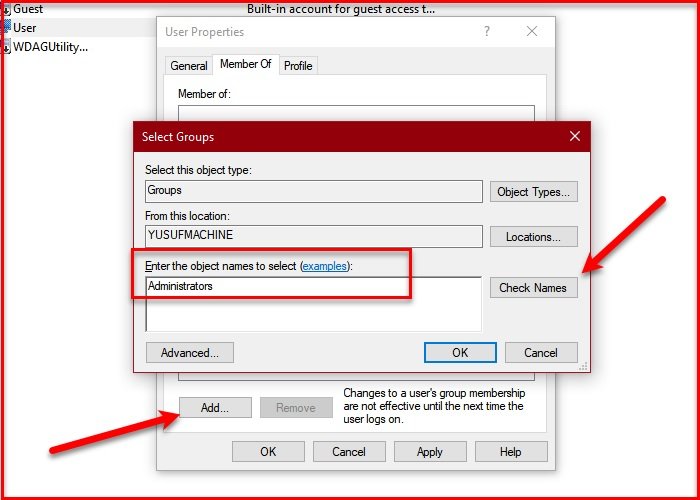
Ако не сте част от групата на администраторите(Administrators) , ще се сблъскате с грешката „Имате нужда от разрешение за извършване на това действие“ в Windows 10 . Така че най-доброто решение за вас би било да се добавите към групата на (Group)администраторите(Administrators) . Ако не знаете как да го направите, следвайте дадените стъпки.
- Стартирайте Управление (Computer Management ) на компютъра, като го потърсите от менюто " Старт"(Start Menu) .
- Сега разгънете Локални потребители и групи (Local Users and Groups ) и щракнете върху Потребители.(Users.)
- Щракнете с десния бутон(Right-click) върху потребителя, който искате да добавите към групата на администраторите (Group),(Administrators) и изберете Свойства.(Properties.)
- Отидете в раздела „ Членове на“(Members of” ) и щракнете върху Добавяне.(Add.)
- Въведете „ Администратори“ (Administrators” ) в „ Въведете имената на обекти, които да изберете“(Enter the object names to select” ) и щракнете върху Check Names > Ok
- Щракнете върху Apply > Ok.
Сега отидете в папката, която ви е давала грешката „Имате нужда от разрешение за извършване на това действие“ и проверете дали продължава.
СЪВЕТ(TIP) : DropPermission е безплатна програма, която може да ви заинтересува.
Всичко най-хубаво!
Свързани:(Related:)
- Windows не може да получи достъп до съобщението за грешка в указаното устройство, път или файл(Windows cannot access the specified device, path or file error message)
- Нямате разрешение да променяте файлове в това мрежово местоположение(You don’t have permission to modify files in this network location)
- Ще трябва да предоставите разрешение на администратор, за да изтриете тази папка
- В момента нямате разрешение за достъп до тази папка или файл.
Related posts
Има проблем с този пакет на Windows Installer [Отправен]
Как да стартирате пакетния файл като администратор без подкана в Windows 10
6 начина да промените акаунт на администратор и обратно в Windows 10 -
Активирайте или деактивирайте вградения администраторски акаунт в Windows 10
Как да активирате или деактивирате администраторски акаунт в Windows 10
Изберете къде да получите опцията за приложения, оцветена в сиво в настройките на Windows 10
Деактивирайте заключения екран в Windows 10 [РЪКОВОДСТВО]
Как да изтриете инсталационните файлове на Win в Windows 10 [РЪКОВОДСТВО]
Cast to Device не работи в Windows 10
Базираната на CMAK VPN не работи след надстройка на Windows 10
Разделът за отдалечен работен плот в RDWEB липсва в браузъра Edge в Windows 10
Компютърът се рестартира произволно на Windows 10 [РЕШЕНО]
Quick Assist не работи; Заседнал при зареждане или свързване на Windows 10
USB устройството не работи в Windows 10 [РЕШЕНО]
Отстраняване на проблеми с интернет връзката в Windows 10
Поправете грешката RPC сървърът е недостъпен в Windows 10
Modern Setup Host спря да работи - грешка в Windows 10
Новини и интереси не се показват или липсват в Windows 10
Програмата не може да стартира, защото MSVCP140.dll липсва в Windows 10
Иконите на работния плот се пренареждат и преместват след рестартиране в Windows 10
