Нулирайте ширината на навигационния панел на File Explorer до стойността по подразбиране в Windows 11/10
Ако сте променили ширината на навигационния панел във File Explorer на Windows 11/10 и искате сега да го върнете към ширината по подразбиране, тогава можете да нулирате ширината на навигационния панел на Explorer(Explorer Navigation) по подразбиране с помощта на редактора на системния регистър(Registry Editor) .
Екранът за навигация във File Explorer показва Бърз достъп , Този компютър (включително вашите дискове), папки на библиотеката (като музика(Music) , видеоклипове(Videos) , снимки(Pictures) и т.н.) и мрежови(Network) устройства. По подразбиране Windows показва зададена ширина, която не се променя, дори ако името на папка или дял се крие поради това. Ако сте променили ширината по-рано и сега искате да възстановите ширината по подразбиране, има два начина да го направите.
Първо, можете да щракнете върху ръба на навигационния панел и да го плъзнете към лявата или дясната страна. Този трик обаче работи, ако си спомняте скъпоценно ширината. Вторият начин е да използвате редактора на системния регистър(Registry Editor) , за да изтриете стойност, цитираща текущата ширина на навигационния панел.
Нулирайте(Reset Explorer) ширината на навигационния панел на Explorer до стойността по подразбиране
За да нулирате ширината на навигационния панел на File Explorer по подразбиране, следвайте тези стъпки -
- Натиснете Win+R, за да отворите подкана за изпълнение.
- Въведете regedit и натиснете бутона Enter.
- Щракнете върху(Click) бутона ДА(YES) в подканата за UAC .
- Придвижете се до пътя на GlobalSettings\Sizer в редактора на системния регистър.
- Изтрийте двоичната стойност на PageSpaceControlSizer .
- Рестартирайте File Explorer.
Преди да продължите напред, трябва да архивирате файловете на системния регистър(backup Registry files) и първо да създадете точка за възстановяване на системата .
Сега натиснете заедно бутоните Win+R , въведете regedit и натиснете бутона Enter . Той ще ви покаже подканата за UAC , където трябва да щракнете върху бутона ДА(YES) .
След това вашият компютър трябва да отвори редактора на системния регистър . След това преминете към следния път-
HKEY_CURRENT_USER\SOFTWARE\Microsoft\Windows\CurrentVersion\Explorer\Modules\GlobalSettings\Sizer
Тук можете да намерите REG_BINARY стойност, наречена PageSpaceControlSizer .
Трябва да изтриете тази стойност. За това щракнете с десния бутон върху него и изберете опцията Изтриване(Delete) .
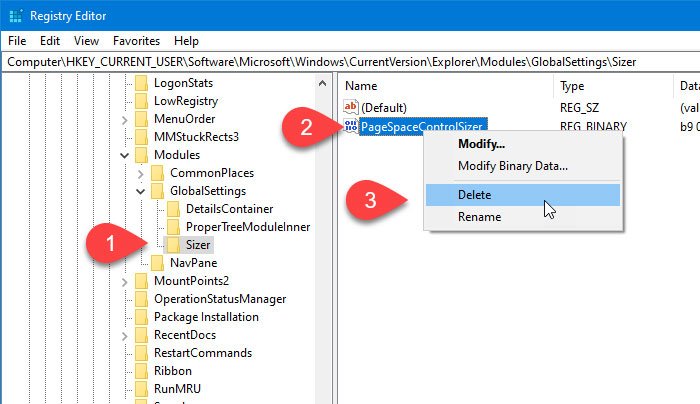
След това щракнете върху бутона Да(Yes) , за да потвърдите премахването.
Сега трябва да рестартирате Windows Explorer(restart Windows Explorer) . Сега трябва да видите ширината по подразбиране на навигационния панел.
За ваша информация, стойността на PageSpaceControlSizer се създава автоматично всеки път, когато отворите File Explorer и данните се променят, когато потребителите променят ширината ръчно.
Това е всичко!
Related posts
Как да покажете панела с подробности във File Explorer в Windows 11/10
File Explorer няма да се отвори в Windows 11/10
Как да премахнете иконата на OneDrive от File Explorer в Windows 11/10
Прегледите на миниатюрни изображения не се показват във File Explorer на Windows 11/10
Изключете показването на скорошни записи за търсене във File Explorer в Windows 11/10
Как да копирате пътя на файл или папка в Windows 11/10
Как да премахнете всички закрепени приложения и да нулирате лентата на задачите в Windows 11/10
File Explorer не показва файлове, въпреки че съществуват в Windows 11/10
Най-добрият безплатен универсален софтуер за преглед на файлове за Windows 11/10
Файлове, показващи грешни дати в Explorer на Windows 11/10
Навигационният панел на File Explorer липсва в Windows 11/10
Търсенето на File Explorer не работи правилно в Windows 11/10
Архивирайте, преместете или изтрийте PageFile.sys при изключване в Windows 11/10
Explorer++ е чудесна алтернатива на File Explorer в Windows 11/10
Как да копирате списък с имена на файлове и папки в клипборда в Windows 11/10
Най-добрият безплатен софтуер за 3D File Viewer за преглед на 3D модели в Windows 11/10
Как да архивирате и възстановите папки за бърз достъп в Windows 11/10
Активирайте или деактивирайте достъпа до опциите на File Explorer в Windows 11/10
Как да добавите контролния панел към File Explorer в Windows 11/10
Как да нулирате разрешенията за файлове и папки по подразбиране в Windows 11/10
