Нулирайте OneDrive, за да коригирате проблеми с OneDrive в Windows 11/10
Ако се сблъскате с проблеми с OneDrive на вашия Windows 11/10 PC , извършването на пълно нулиране на клиента OneDrive може да ви помогне да отстраните повечето от проблемите. Нека видим как да възстановим настройките на OneDrive(reset OneDrive) до стойности по подразбиране.

Нулирайте OneDrive в Windows 11/10
Въведете Run в Start search и натиснете Enter , за да отворите полето Run .
След това копирайте и поставете следното и натиснете Enter , за да нулирате OneDrive:
%localappdata%\Microsoft\OneDrive\onedrive.exe /reset
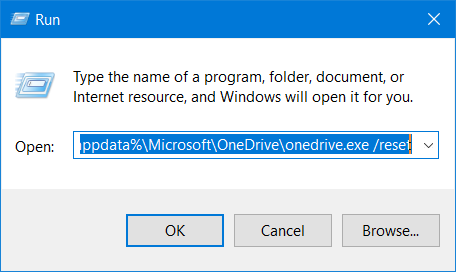
Ще видите, че иконата на OneDrive в известието ще изчезне и след това ще се появи отново.
Това може да отнеме известно време, но след като процесът приключи, приложението и настройките ви OneDrive вече ще бъдат нулирани до стойностите по подразбиране.
Ако иконата на облака на OneDrive не се появи отново след минута или две, отворете полето Run отново, въведете следното и натиснете Enter:
%localappdata%\Microsoft\OneDrive\onedrive.exe
Надявам се, че ще разреши проблемите ви с OneDrive. Ако не стане, деинсталирайте напълно OneDrive от Windows 10 и след това го изтеглете от onedrive.live.com и го инсталирайте.
СЪВЕТ(TIP) : Потребителите на Windows 8/7 може да искат да стартират инструмента за отстраняване на неизправности на OneDrive .
АКТУАЛИЗАЦИЯ(UPDATE) : Казва Sts stz в коментарите по-долу:
Ако това не помогне, използвайте редактора на системния регистър(Registry Editor) и отидете на:
HKEY_LOCAL_MACHINE\SOFTWARE\Policies\Microsoft\Windows\OneDrive
Ако ключовете “ DisableFileSyncNGSC ” и “ DisableFileSync ” са зададени на “1”, променете тези стойности на “ 0 ” и OneDrive ще се покаже отново.
Как да нулирате приложението OneDrive Microsoft Store

Следвайте стъпките по-долу, за да нулирате(reset) приложението OneDrive:
- Стартирайте приложението OneDrive Store.
- Щракнете(Click) върху трите хоризонтални точки в горния десен ъгъл и изберете Настройки(Settings) .
- Щракнете върху Нулиране сега(Reset now) .
Как да поправя проблеми със синхронизирането на OneDrive в Windows(Sync Issues Windows) ?
За да коригирате проблеми със синхронизирането на OneDrive в Windows 10(OneDrive Sync Issues Windows 10) , опитайте да рестартирате клиентското приложение за синхронизиране на OneDrive на вашия компютър. Може да искате да проверите дали вашият OneDrive акаунт е свързан с Windows 10 . Освен това проверете наличното място за съхранение на вашия компютър.
Какво ще стане, ако нулирам OneDrive?
Когато нулирате OneDrive , вашият OneDrive ще бъде възстановен до състоянието, в което е бил преди първата активност, която сте избрали. Всичките му настройки ще бъдат нулирани по подразбиране.
Нуждаете се от конкретна помощ? Проверете тези:(Need specific help? Check these:)
- OneDrive няма да стартира(OneDrive won’t start)
- Поправете проблеми и проблеми със синхронизирането на OneDrive(Fix OneDrive sync problems & issues)
- Не може да се запишат файлове в папката OneDrive .
Related posts
Деактивиране на уведомленията на OneDrive Когато синхронизирането автоматично спира на пауза
Поправете код за грешка на OneDrive 0x8004de40 в Windows 11/10
Коригирайте кода за грешка в OneDrive 0x8007016a
Грешка в OneDrive 0x80070194, Доставчикът на облачни файлове неочаквано излезе
Позволете на OneDrive да деактивира наследяването на разрешения в папки само за четене
Как да поправите грешка в OneDrive 0x80049d61 в Windows 11/10
Нещо се обърка. Код на грешка 102 в OneDrive
OneDrive Personal Vault показва грешен език
Изтеглете и инсталирайте OneDrive за Windows на вашия компютър
Как да ограничите честотната лента, използвана от OneDrive и Dropbox
Изключете OneDrive Изтритите файлове се премахват навсякъде съобщение
Поправете Уверете се, че OneDrive работи на вашия компютър, след което опитайте отново съобщение
OneDrive не записва документи на Word - Това не е валидно име на файл
Как да изключите OneDrive На този ден известие на Windows 11/10
Качването е блокирано, Влезте, за да запазите този файл, или Запазете грешка при копиране в OneDrive
Центърът за активност на OneDrive вече съдържа менютата Настройки и Пауза
Как да споделяте файл или папка в OneDrive
Обяснени са настройките и политиката за поверителност на Microsoft OneDrive
OneDrive създава дублиращи се файлове с добавено име на компютър
Синхронизирате друг акаунт – грешка в OneDrive
