Нулирайте настройките на браузъра Chrome по подразбиране в Windows 11/10
Браузърът Google Chrome(Google Chrome) се счита за бърз браузър. Но потребителите откриха, че понякога става бавно. За да разреши този проблем, точно както функциите за нулиране на Firefox , Chrome въведе бутона Reset Chrome .

Въпреки че винаги можете да опитате и да отстраните проблемите със замръзването или срива на Google Chrome(Google Chrome Freezing or Crashing) , ако това не работи за вас, Google вече ви предлага лесен начин да нулирате настройките на Chrome на вашия Windows 10/8/7.
Нулирайте Chrome по подразбиране
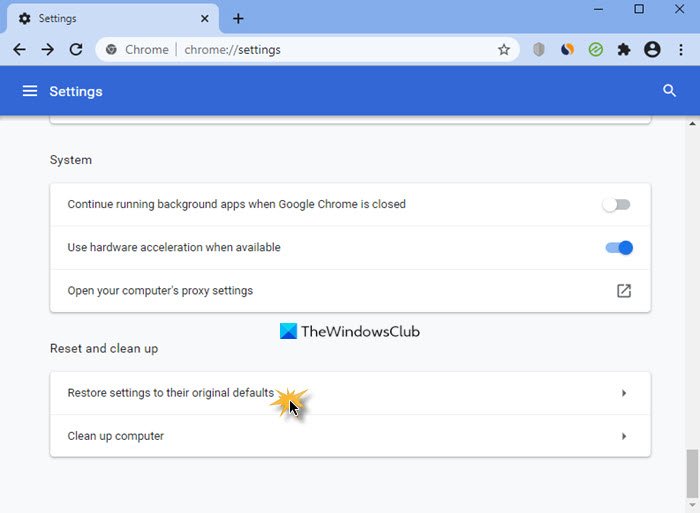
За да нулирате или възстановите настройките на Chrome по подразбиране в Windows 11/10 , направете следното:
- Отворете Chrome.
- Въведете
chrome://settingsв адресната лента - Натиснете Enter.
- Превъртете(Scroll) към края и щракнете върху Разширени(Advanced) настройки.
- Към края ще видите Възстановяване на настройките до първоначалните им стойности по подразбиране(Restore settings to their original defaults) .
- Щракнете(Click) върху бутона за възстановяване, за да отворите панела за нулиране на настройките(Reset)
- Щракнете върху бутона Нулиране на настройките(Reset settings) .
Когато използвате тази опция, тя ще нулира вашия профил до състоянието след опресняване.

По принцип ще бъде направено следното:
- Търсачката(Search Engine) ще бъде нулирана по подразбиране
- Началната страница ще бъде нулирана по подразбиране
- Страницата с нов раздел(New Tab Page) ще бъде нулирана по подразбиране
- Фиксираните раздели ще бъдат освободени
- Разширенията, добавките и темите ще бъдат деактивирани. Страницата с нов раздел(New Tab Page) ще бъде настроена да се отваря при стартиране на Chrome .
- Настройките на съдържанието ще бъдат нулирани. Бисквитките, кеша и данните на сайта(Site) ще бъдат изтрити.
Въпреки че Google представи тази функция малко късно, добре е, че я въведоха. Сега след Internet Explorer и двата други популярни браузъра – Chrome и Firefox предлагат функцията за нулиране на настройките на браузъра по подразбиране.
Windows 11/10 – вижте как да нулирате браузъра Microsoft Edge до настройките по подразбиране(reset Microsoft Edge browser to default settings) .
СЪВЕТ:(TIP:) Ако не можете да отворите или стартирате Chrome , въведете chrome.exe --disable-extensionsв полето Run и натиснете Enter . Това ще отвори Chrome в безопасен режим(Chrome in Safe Mode) , с деактивирани плъгини, разширения и т.н.
Related posts
Поправете грешка RESULT_CODE_HUNG в Chrome, Edge в Windows 11/10
Поправете забавянето и бавното отваряне на Google Chrome в Windows 11/10
Отворете и използвайте Chrome Task Manager на Windows 11/10
Поправете, че Chrome не се отваря или стартира на компютър с Windows 11/10
Рестартирайте Chrome, Edge или Firefox, без да губите раздели в Windows 11/10
Коригирайте проблема с мигането на екрана на Google Chrome в Windows 11/10
Как да промените уеб камерата по подразбиране на компютър с Windows 11/10
Как да изчистите, нулирате, изчистите DNS кеша в Windows 11/10
Как да отворите системни свойства в контролния панел в Windows 11/10
Коригиране на Chrome работи само в режим инкогнито на Windows 11/10
Какво е PPS файл? Как да конвертирате PPS в PDF в Windows 11/10?
Коригирайте бавния проблем на Google Maps в Chrome, Firefox, Edge в Windows 11/10
Как да добавите редактор на групови правила към Windows 11/10 Home Edition
Активирайте мрежовите връзки, докато сте в модерен режим на готовност на Windows 11/10
Как да сменяте твърди дискове в Windows 11/10 с Hot Swap
Нулирайте или опреснете настройките на браузъра Firefox по подразбиране в Windows 11/10
Microsoft Intune не се синхронизира? Принудително синхронизиране на Intune в Windows 11/10
Какво е PLS файл? Как да създадете PLS файл в Windows 11/10?
HDMI устройство за възпроизвеждане не се показва в Windows 11/10
Настройките за синхронизиране не работят или са в сиво в Windows 11/10
