Нулирайте или възстановете паролата си за Gmail
Всички сте запознати с концепцията, че дългите и сложни пароли са сигурни и трудни за разбиване. Но може да е още по-трудно за потребителя да запомни тези сложни пароли. Вашата парола може да е сложна или дълга, защото може да съдържа букви, цифри и специални знаци, които са в безсмислен ред.

И така, какво се случва, когато забравите паролата за акаунта си в Gmail ? Не се притеснявайте, можете лесно да възстановите паролата си за Gmail , като използвате различни методи, които ще обсъдим подробно тук. За да възстановите паролата за Gmail , трябва да преминете през процес на валидиране, преди да можете да зададете нова парола за своя акаунт в Gmail .
Нулирайте(Reset) или възстановете паролата си за Gmail(Gmail Password)
Метод 1: Въведете последната си правилна парола(Method 1: Enter Your Last Correct Password)
Може да забравите новата сложна парола, която сте задали и за да възстановите паролата си, трябва да следвате стъпките по-долу:
1. Въведете в адресната си лента https://mail.google.com/ (на вашия браузър). Сега предоставете своя имейл адрес в Google,(Google email address) чиято парола сте забравили.
2. Като алтернатива можете да посетите „ Центъра за възстановяване на акаунт в Gmail(Gmail account recovery center) “. Оттам посочете своя адрес в Gmail и щракнете върху Напред(Next) .
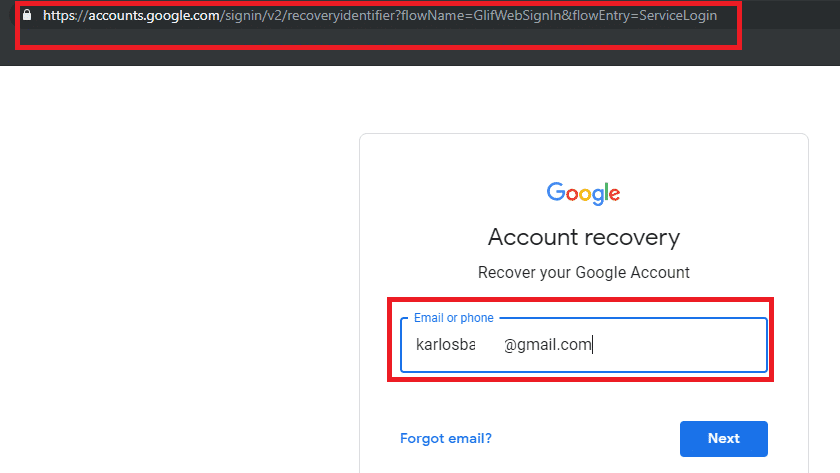
3. Поставете своя имейл ID(email ID) и щракнете върху Напред.(Next.)
4. Щракнете върху връзката „ Забравена парола(Forget password) “.

5. Ще бъдете пренасочени към страницата, както е показано по-долу: “ Въведете последната парола, която помните, като използвате този акаунт в Google(Enter the last password you remember using this Google account) “. Тук трябва да въведете последната парола(last password) , която помните и след това да щракнете върху Напред.(Next.)

6. Ако старата парола, която сте въвели, е правилна, можете лесно да зададете нова парола за вашия акаунт в Gmail . Просто следвайте инструкциите, предоставени на вашия екран, за да зададете нова парола.
Метод 2: Вземете код за потвърждение(Verification) на вашия телефонен номер(Number)
В случай, че сте настроили потвърждаване в 2 стъпки за вашия акаунт в Google , тогава трябва да следвате този метод, за да възстановите паролата за вашия акаунт в Gmail :
1. Въведете в адресната лента на вашия браузър „ https://mail.google.com/ ”, след което въведете своя имейл идентификатор в Google , който искате да възстановите.
2. Като алтернатива можете да отидете до центъра за възстановяване на акаунти в Gmail(Gmail account recovery center) . Дайте своя адрес в Gmail и щракнете върху Напред.(Next.)
3. Сега кликнете върху връзката „ Забравена парола? (Forgot password?)“.
4. Игнорирайте всички онези опции, които не са свързани с телефонния номер, като щракнете върху „ Опитайте по друг начин(Try another way) “. Когато видите „ Получете код за потвърждение(Get a verification code) “ на телефонния си номер, трябва да въведете телефонния си номер(type your phone number) , който е свързан с акаунта в Gmail или Google .

5. Ще има 2 начина да получите код от Google. (2 ways to receive a code from Google.)Те са чрез: „ Изпращане на текстово съобщение(Send text message) “ или „ Получаване на обаждане(Get a call) “. Изберете каквото предпочитате.

6. Въведете вашия код за потвърждение и след това щракнете върху бутона „ Проверка(Verify) “.

7. Следвайте инструкциите на екрана за нулиране на паролата за Gmail.(resetting the Gmail password.)
Метод 3: Използвайте времето (когато сте създали акаунта в Gmail) за възстановяване(Method 3: Use the time (when you created the Gmail account) to Recover)
1. Въведете в адресната лента на браузъра си “ https://mail.google.com/ ” поставете своя имейл идентификатор на Google , който искате да възстановите.
2. Щракнете върху връзката „ Забравена парола? (Forgot password?)“.

3. Игнорирайте всички онези опции, които не са свързани с телефонния номер, като щракнете върху „ Опитайте по друг начин(Try another way) “. След това кликнете върху „ Нямам телефона си(I don’t have my phone) “.

4. Сега продължавайте да щраквате върху „ Опитайте по друг начин(Try another way) “, докато не видите страницата „ Кога създадохте този акаунт в Google? (When did you create this Google Account?)“.
5. След това трябва да изберете месеца и годината, когато за първи път сте създали своя акаунт в Gmail(select the month & year when you first created your Gmail account ) и щракнете върху Напред.
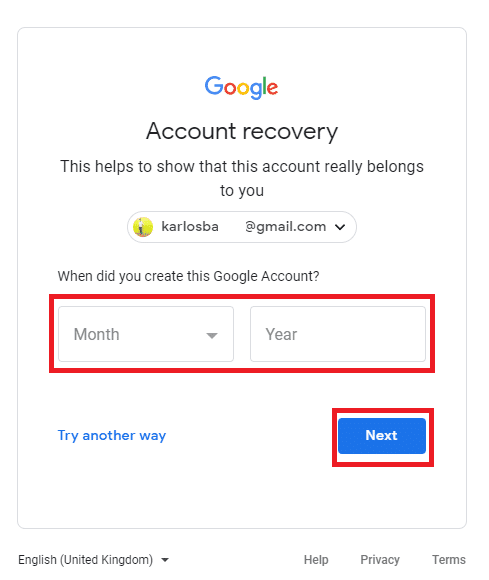
6.След което можете лесно да нулирате паролата на акаунта си в Gmail . Просто следвайте инструкциите на екрана и нулирайте паролата си.
Метод 4: Вземете код за потвърждение на вашия имейл за възстановяване(Method 4: Get a Verification code on your Recovery Email)
1. Въведете в адресната лента на браузъра си “ https://mail.google.com/ ” поставете своя имейл идентификатор на Google , който искате да възстановите.
2. Щракнете върху връзката „ Забравена парола? (Forgot password?)“.

3. Игнорирайте всички онези опции, които не са свързани с телефонния номер, като щракнете върху „ Опитайте по друг начин(Try another way) “, след което щракнете върху „ Нямам телефона си(I don’t have my phone) “.

4. Пропуснете опциите, докато не бъдете пренасочени към страницата, показваща: опцията „ Get verification code to ****** email address “.

5. Автоматично ще получите код за възстановяване на имейл адреса, който вече сте задали като имейл за възстановяване на вашия акаунт в Gmail .
6. Просто влезте в имейла за възстановяване и получете кода за потвърждение. (get the verification code. )
7. Поставете 6-цифрения код( 6-digit code) в посоченото поле и вече можете да зададете нова парола и да възстановите акаунта си в Gmail.(set a new password and recover your Gmail account.)

Метод 5: Отговорете на въпроса за сигурност(Method 5: Answer the Security Question)
1. Можете да отидете до центъра за възстановяване на акаунти в Gmail(Gmail account recovery center) . Въведете адреса си в Gmail и щракнете върху Напред.(Next.)
2.Сега на екрана Парола(Password) щракнете върху връзката „ Забравена парола? (Forgot password?)“.

3. Игнорирайте всички онези опции, които не са свързани с телефонния номер, като щракнете върху „ Опитайте по друг начин(Try another way) “, след което щракнете върху „ Нямам телефона си(I don’t have my phone) “.

4. Пропуснете всички опции, докато не получите опцията, в която можете да „ Отговорете на защитния въпрос, който сте добавили към акаунта си(Answer the security question you added to your account) “.
Забележка:(Note:) Защитните въпроси са въпросите, които сте задали, когато за първи път сте създали акаунта в Gmail , не забравяйте да запомните отговорите.
5. Предоставете отговора на защитния въпрос и ще можете лесно да възстановите акаунта си в Gmail .

Препоръчва се:(Recommended:)
- Поправете, че Windows не може да намери драйвер за вашия мрежов адаптер(Fix Windows could not Find a Driver for your Network Adapter)
- 3 начина за комбиниране на множество презентационни файлове на PowerPoint(3 Ways to Combine Multiple PowerPoint Presentation Files)
- Поправете VCRUNTIME140.dll липсва от Windows 10(Fix VCRUNTIME140.dll is Missing from Windows 10)
- Поправете основния запис за зареждане (MBR) в Windows 10(Repair Master Boot Record (MBR) in Windows 10)
Надявам се, че горните стъпки са били полезни и сега можете лесно да нулирате или възстановите паролата си за Gmail,(Reset or Recover Your Gmail Password,) но ако все още имате въпроси относно този урок, не се колебайте да ги зададете в секцията за коментари.
Related posts
Как да промените паролата за Gmail за 5 минути
Какво мога да направя, ако забравя паролата си за Instagram? (Нулиране на паролата за Instagram)
3 начина за споделяне на Wi-Fi достъп без разкриване на парола
Как да премахнете снимка на профила в Google или Gmail?
Лесно премествайте имейли от един акаунт в Gmail в друг
Комбинирайте всичките си имейл акаунти в една входяща кутия на Gmail
Как да свържете Cortana към акаунт в Gmail в Windows 10
7 начина да коригирате имейл, заседнал в изходящата кутия на Gmail
5 начина за нулиране на парола за Snapchat без телефонен номер
Как да изтриете ретуит от Twitter (ръководство стъпка по стъпка)
Как да изтриете Snapchat съобщения и разговори
Как да нулирате твърдо Samsung Galaxy S9 (2022)
Какво е MKV файл и как да го отворя?
Създайте множество акаунти в Gmail без проверка на телефонен номер
Поправете началната страница на Facebook да не се зарежда правилно
Премахнете лесно паролата си за вход от Windows 10
Как да изляза или да изляза от Gmail?
Как автоматично да изтриете спам имейли в Gmail
6 начина за премахване на дубликати в Google Sheets
Как да създадете диск за нулиране на парола
