Нямате разрешение да изключите и рестартирате този компютър
Ако получите съобщение за грешка, което ви пречи да изключите или рестартирате вашия компютър или лаптоп с Windows, тогава трябва да приложите настройка на правилата или да промените системния регистър, за да отстраните този проблем. Грешката възниква независимо как рестартирате компютъра си, т.е. бутон за захранване , меню " (Power)Старт(Start) " или дори команден ред. ОС отменя командата за изключване със съобщение за грешка — Нямате разрешение да изключите и рестартирате този компютър(You don’t have permission to shut down and restart this computer) . Това може да се случи на Windows 11/10/8/7 .

Нямате разрешение за изключване и рестартиране на този компютър
За да приложим корекцията, ще трябва да променим или приложим групова политика „Изпълнявайте всички администратори в одобрение на администратора“, така че да може да работи за всички потребители . (Admin)Друг метод е да направите промени в системния регистър. Ще обхванем следните теми:
- Метод на групова политика
- Метод на регистъра
- Каква е ползата от политиката Контрол на потребителските акаунти: Включете режима на одобрение от администратор(User Account Control: Turn on Admin Approval Mode) ?
Тъй като потребителите на Windows Home нямат достъп до групови правила , следвайте метода на системния регистър на Windows . Също така, не забравяйте да създадете точка за възстановяване,(create a restore point) преди да започнете.
1] Метод на групова политика
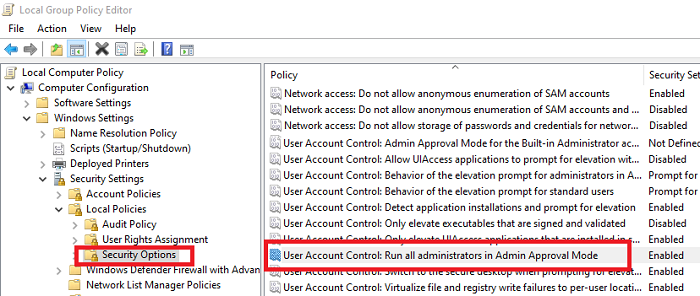
- Отворете диалоговия прозорец Run , като натиснете комбинацията Win+R , въведете gpedit.msc и натиснете OK.
- Отидете до Настройки на Computer Settings > Windows Settings > Security Settings > Local Policies > Security Options
- Търсене Контрол на потребителските акаунти: Стартирайте всички администратори в одобрение на администратора(User Account Control: Run all administrators in Admin approval) и го задайте на АКТИВИРАНО(ENABLE)
- Отворете Run prompt и изпълнете командата gpupdate /force. Това ще принуди да актуализира всички групови правила, за да отразяват скорошната промяна, която сте направили
- Рестартирайте системата, като отворите отново диалоговия прозорец Run , въведете shutdown -r и натиснете OK
Ако не можете да изключите след gpupdate , убийте и рестартирайте Explorer.exe(restart Explorer.exe) с помощта на диалоговия прозорец Изпълнение
2] Метод на системния регистър за активиране на LUA
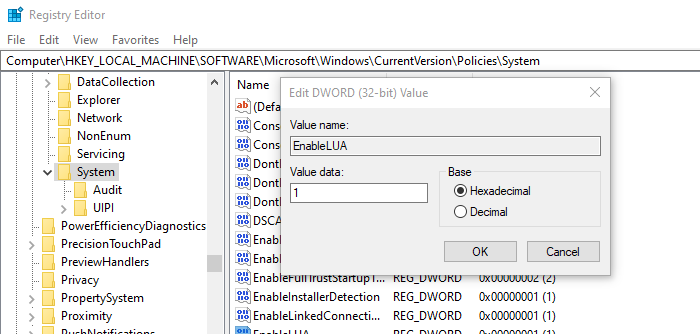
Отворете редактора на системния регистър
Придвижете се до следното място, където е наличен ключът на системния регистър за това.
HKEY_LOCAL_MACHINE\SOFTWARE\Microsoft\Windows\CurrentVersion\Policies\System
Намерете EnableLUA и щракнете двукратно, за да редактирате стойността
Задайте стойността като 1 , за да зададете като Enabled . Ако използвате 0, тогава той се третира като деактивиран.
Каква е ползата от политиката Контрол на потребителските акаунти(User Account Control) : Включете режима на одобрение от администратор(Admin Approval Mode) ?
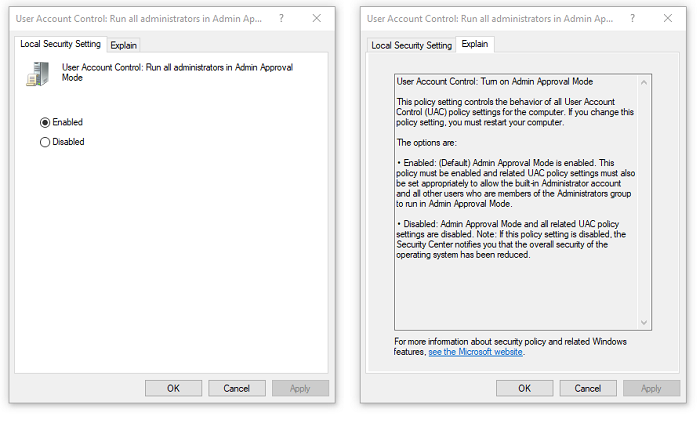
Тази настройка на правилата контролира поведението на всички настройки на правилата за контрол на потребителските акаунти(User Account Control) ( UAC ) за компютъра. Когато го активирате, за да позволите на вградения администраторски(Administrator) акаунт и всички други потребители, които са членове на групата администратори(Administrators) , да работят в режим на одобрение от администратор(Admin Approval Mode) . С прости думи, той трябва да даде възможност на администраторските потребители да правят всичко, което на акаунта на администратор(Administrator) е позволено да прави на компютъра.
Когато е деактивиран или неправилно конфигуриран, Центърът за сигурност(Security Center) на Windows ще уведоми за цялостно намалена функционалност. В нашия случай това беше ограничението за изключване на компютъра или рестартиране.
Според това, което видях във форумите, не само проблемът с рестартирането може да бъде отстранен с това решение, но и куп проблеми. Той включва запазване на файлове от приложения на трети страни, рестартиране на компютъра, изключване и други.
Свързано четене(Related read) : Предотвратете на потребителите да изключват или рестартират компютри с Windows .
Related posts
Как да изключите, рестартирате, спя, хибернация, заключите Windows 11/10
ShutdownBlocker, блокира случайно изключване или рестартиране на компютъра
Как да рестартирате аварийно или да изключите Windows 11/10
Компютърът с Windows 11/10 няма или не се изключва или рестартира
Как да изключите отдалечено или да рестартирате компютъра си с Windows 10
Как да изключите дистанционно или рестартирате компютър с Windows
Компютърът с Windows се нуждае от вечно рестартиране или изключване
6 начина за рестартиране или рестартиране на компютър с Windows 10
Деактивирайте автоматичното рестартиране при системна повреда в Windows 11/10
Променете колко дълго чака Windows, преди да затвори приложенията при изключване
Поправка: „Грешка в аудио рендерера: Моля, рестартирайте компютъра си“
Деактивирайте функцията Рестартиране с Windows в браузъра Firefox
Отменете или насрочете автоматично изключване в Windows 10
Windows 11/10 остана в безкраен цикъл на рестартиране
Как да поправите цикъл за рестартиране на Windows 10
Клавишни комбинации за изключване или заключване на компютър с Windows 11/10
KShutdown ви позволява да изключите вашия компютър с Windows в определено време
Добавете изключване и рестартиране към контекстното меню с десния бутон на мишката в Windows 8
Вашият компютър автоматично ще се рестартира след една минута Windows 11/10
Защо рестартирането на компютъра решава повечето проблеми?
