Няма звук или аудио във VMWare Fusion Windows 7/XP машина?
От доста време се забърквам с Windows 7 във виртуална машина и наскоро инсталирах ново копие, но се сблъсках с един проблем. По някаква причина нямаше изходен звук от моята виртуална машина с Windows 7 . Другият работеше добре, така че беше наистина странно. Ако не получавате никакъв звук от вашата виртуална машина с Windows във VMWare Fusion , можете да предприемете няколко стъпки за отстраняване на неизправности.
В крайна сметка накарах звука на моята нова виртуална машина с Windows 7 да заработи, но отне малко да поиграя, преди да разбера какъв е проблемът. В тази статия ще ви преведа през няколко възможни решения и се надяваме, че едно от тях ще работи за вас. Ако не, напишете коментар и аз ще се свържа с вас с малко помощ.

Метод 1 - Проверете настройките на VM
Първото нещо, което искате да направите, е да се уверите, че виртуалната машина действително има активиран звук. Можете да направите това, като отидете на Виртуална машина(Virtual Machine) и след това щракнете върху Настройки(Settings) .
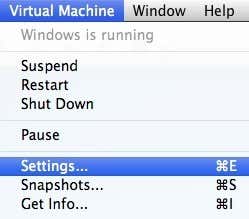
Щракнете върху Звукова карта(Sound Card) в списъка с елементи под Преносими устройства(Removable Devices) :

Уверете се, че превключвателят е включен в положение On .

Имайте предвид, че ако дори нямате елемента Звукова карта(Sound Card) под Преносими устройства, трябва да щракнете върху Добавяне на устройство( Add Device) в диалоговия прозорец Настройки(Settings) и след това да изберете Звукова карта(Sound Card) . След това ще се покаже и след това можете да го включите. Ако това вече е било активирано за вас, значи проблемът ви е друг, така че продължете да четете.
Метод 2 – Редактиране на VMX файл
Във вашия VMX файл има и някои конфигурационни настройки, свързани със звука, които биха могли да причинят проблема. Можете да отворите VMX файла за вашата VM, като отидете в библиотеката на виртуалната машина( Virtual Machine Library ) и след това задържите клавиша Option и щракнете с десния бутон върху VM. Ще видите опция за отваряне на конфигурационния файл в редактора(Open Config File in Editor) .

Сега трябва да потърсите следните параметри и да се уверите, че съществуват във файла:
sound.present = "TRUE"sound.filename = "-1"sound.autodetect = "TRUE"

Ако тези параметри не са във файла, трябва да ги добавите. Освен това трябва да премахнете следните параметри, ако съществуват:
sound.virtualdev = "sb16"sound.virtualdev = "es1371"sound.virtualdev = "hdaudio"
Продължете и рестартирайте VM, след като сте проверили всички тези параметри и се надяваме, че звукът ви работи сега! Ако не, остава ви само още една опция! Продължавайте да(Keep) четете.
Метод 3 (Method 3) - Актуализиране на аудио драйвер(– Update Audio Driver) във VM
Последното нещо, което можете да опитате, е да актуализирате аудио драйвера от виртуалната машина на Windows . За да направите това, можете да щракнете с десния бутон върху Моят компютър(My Computer ) и да изберете Управление(Manage) . След това щракнете върху Диспечер на устройства(Device Manager ) в левия панел. Превъртете(Scroll) надолу до Контролери за звук(Sound) , видео и игри и щракнете с десния бутон върху Creative AudioPCI (ES1371, ES1373) (WDM) , ако използвате Windows XP или щракнете с десния бутон върху High Definition Audio Device .

Сега продължете и щракнете върху Актуализиране на софтуера на драйвери( Update Driver Software) и след това щракнете върху Търсене автоматично за актуализиран софтуер на драйвери(Search automatically for updated driver software) . Продължете и рестартирайте VM, след като драйверът бъде актуализиран.
Related posts
Настройката на BIOS на VMWare Fusion се зарежда твърде бързо?
Как да инсталирате Mac OS X с помощта на VMware Fusion
VMware Server Web Access Потребителско име и парола по подразбиране
Как да инсталирате нова операционна система във VMware Workstation Pro
Как да инсталирате Chrome OS във VMWare
Няма аудио или звук, когато играете игри на Xbox One
Споделяне на папки между хост и гост ОС във VirtualBox
Как да зададете аудио устройство по подразбиране в Windows 11/10
Какво е виртуална машина и за какво може да се използва?
Поправете проблеми и проблеми със звука и аудиото в Windows 11/10
Най-добрият безплатен софтуер за еквалайзер на звук и аудио за компютър с Windows 10
Звукът и аудиото не работят след актуализация в Windows 11/10
Как да активирате виртуализацията в BIOS за Intel и AMD
Volumouse: Контролирайте силата на звука с помощта на колелцето на мишката
Как да промените настройката на звука на няколко приложения наведнъж
Поправете статично пукане на звука със звукова карта Realtek
HDMI устройство за възпроизвеждане не се показва в Windows 11/10
Преглед на слушалките за игри ASUS ROG Strix Fusion 500 RGB 7.1
Заключване на звука: Софтуер за контролер на силата на звука за компютър с Windows
Как да настроите безплатно виртуална машина с Windows XP
