Няма интернет връзка, но се показва като свързан с мрежата
Всички ние използваме различни мрежови адаптери за изпълнение на една и съща цел, а именно. най-добрата уеб връзка. Докато използвате интернет(Internet) на вашата операционна система Windows , може да се сблъскате с различни проблеми с уеб свързаността. Понякога проблемите се дължат на проблеми от страна на сървъра(Server) , докато много пъти това е проблем с устройствата. Днес в тази статия ще обсъдим един такъв проблем за загуба на силата на интернет(Internet) сигнала, дори ако Windows покаже, че е свързан с мрежата.
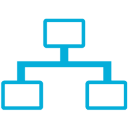
Всъщност с моята система се случи, че докато се опитвам да се свържа с мрежата, тя се свърза. След известно време иконата на мрежата показва, че имам достъп до мрежата, но когато се опитах да заредя уебсайтове в браузъра си, тя не се зарежда. Същото се случи и с Windows Store , изтеглянето на приложения никога не завършва, но изглеждаше, че те се изтеглят. Очевидно намерих тази тема на Technet , обещаващо решение за разрешаване на този проблем. Ако това също е проблемът, който изпитвате, може да искате да опитате тази корекция:
Няма интернет връзка(Internet Connectivity) , но се показва като свързан
1. Отворете административния команден ред(administrative Command Prompt) , копирайте и поставете следната команда и натиснете Enter след всяка команда .
netsh interface tcp set global rss=disabled
netsh interface tcp set global autotuninglevel=disabled
netsh int ip set global taskoffload=disabled
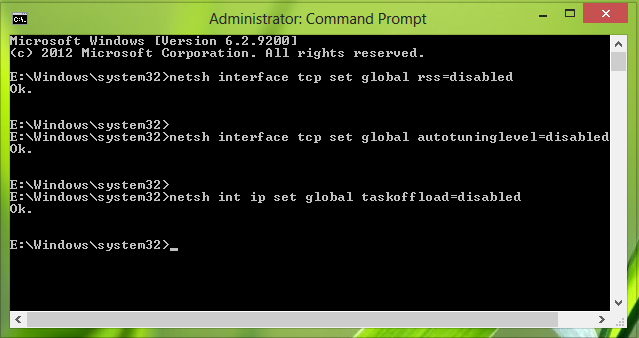
2. Продължете напред, натиснете комбинацията Windows Key + RRegedt32.exe в диалоговия прозорец Run и натиснете (Run)Enter , за да отворите редактора на системния регистър(Registry Editor) .
3. Придвижете се до следното местоположение:
HKEY_LOCAL_MACHINE\SYSTEM\CurrentControlSet\Services\Tcpip\Parameters
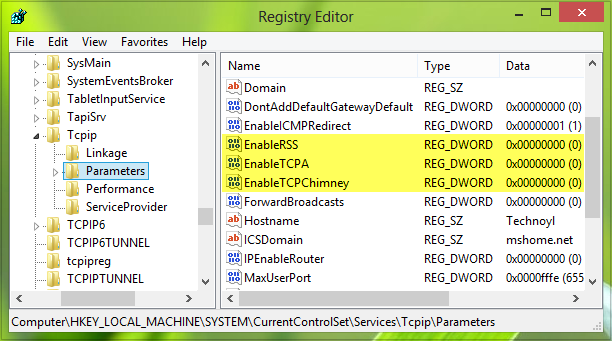
4. В десния панел на това местоположение трябва да създадете следния регистър DWORD , като използвате Щракнете с десния бутон(Right-click) -> Ново(New) -> DWORD стойност(DWORD Value ) със съответните данни за стойност(Value data) :
- Активиране на RSS(EnableRSS) – 0
- Активиране на TCPA(EnableTCPA) – 0
- Активиране на TCPCchimney(EnableTCPChimney) – 0
5. И накрая, когато сте готови, можете да затворите редактора на системния регистър(Registry Editor) и да рестартирате машината, за да разрешите проблема.
Не забравяйте първо да създадете точка за възстановяване на системата – и ни уведомете дали това решение ви е помогнало да решите проблема си.(Do remember to create a system restore point first – and let us know if this solution helped you solve your problem.)
Related posts
Как да сърфирате в мрежата с приложението Internet Explorer 11 в Windows 8.1
Chrome Connectivity Diagnostics Plugin тества вашата мрежова връзка
Как да намерите IP адреса на рутера в Windows 10 - Търсене на IP адрес
Иконата на мрежата казва Няма достъп до интернет, но съм свързан
Как да настроите интернет връзка на Windows 11/10
Преглед на ASUS RT-AX68U: Класика, преработена за Wi-Fi 6! -
Как да активирам или деактивирам Wi-Fi на Windows 11? -
Какво е домашна група? Как да използвате домашната група на Windows 7
Най-добрите Wi-Fi рутери за връщане към училище от ASUS -
Android Data Saver и как да го активирате
Synology DiskStation Manager 7: налична бета версия, безплатна актуализация идва през 2021 г. -
Как да промените езика на вашия рутер TP-Link Wi-Fi 6
Как да направите точка за достъп в Windows 11 -
Как да инсталирате безжичен принтер във вашата Wi-Fi мрежа -
Wi-Fi 6 е екосистема, а не просто рутер -
2 начина за актуализиране на фърмуера на рутер TP-Link Wi-Fi 6 -
7 начина, по които ASUS Родителски контрол защитава вашите деца
ГРЕШКА ДОСТЪПЪТ ДО МРЕЖАТА ОТКАЗАН | ГРЕШКА ИНТЕРНЕТ ИЗКЛЮЧЕН
Как да деактивирате споделянето на интернет връзка (ICS) в Windows 10
Как да създадете връзка към файл или папка в Windows (2 начина) -
