Няма интернет? Ето как да използвате Google Maps офлайн
Google Maps е може би един от най-големите подаръци за човечеството от Google . Това е най-популярната и широко използвана навигационна услуга в света. Това поколение зависи от Google Maps повече от всичко друго, когато става въпрос за навигация. Това е основно приложение за услуги, което позволява на хората да намират адреси, фирми, туристически маршрути, да преглеждат ситуации на трафик и т.н. Google Maps е като незаменим пътеводител, особено когато се намираме в непознат район.
Понякога обаче интернет свързаността(internet connectivity) не е налична в определени отдалечени райони. Без интернет Google Maps няма да може да изтегли местните карти за региона и няма да е възможно да намерим нашия път. За щастие Google Maps има решение и за това под формата на офлайн карти(Offline Maps) . Можете да изтеглите картата за определен район, град или град предварително и да я запишете като офлайн(Offline) карта. По-късно, когато нямате достъп до интернет, тази предварително изтеглена карта ще ви помогне да навигирате. Функционалностите са малко ограничени, но важните основни функции ще бъдат активни. В тази статия ще обсъдим това подробно и ще ви научим как да използвате Google Mapsкогато няма интернет връзка.

Няма интернет? Ето как да използвате Google Maps офлайн
Както споменахме по-рано, Google Maps ви позволява да изтеглите картата за даден район предварително и след това да я направите достъпна офлайн. По-късно, когато нямате достъп до интернет, можете да отидете на списъка с изтеглени карти и да ги използвате за навигация. Едно нещо, което трябва да се спомене е, че офлайн картата може да се използва само до 45 дни след изтеглянето( offline map is only usable till 45 days after the download) . След това трябва да актуализирате плана, или той ще бъде изтрит.
Как да изтегля и използвам офлайн карти?(How to Download and Use Offline maps?)
По-долу е дадено поетапно ръководство за използване на Google Maps , когато няма интернет връзка и сте офлайн.
1. Първото нещо, което трябва да направите, е да отворите Google Maps на вашето устройство.

2. Сега докоснете лентата за търсене(Search bar) и въведете името на града(city) , чиято карта искате да изтеглите.

3. След това докоснете лентата в долната част на екрана, която показва името на града(city’s name) , който току- що сте търсили, и след това плъзнете нагоре, за да видите всички опции.
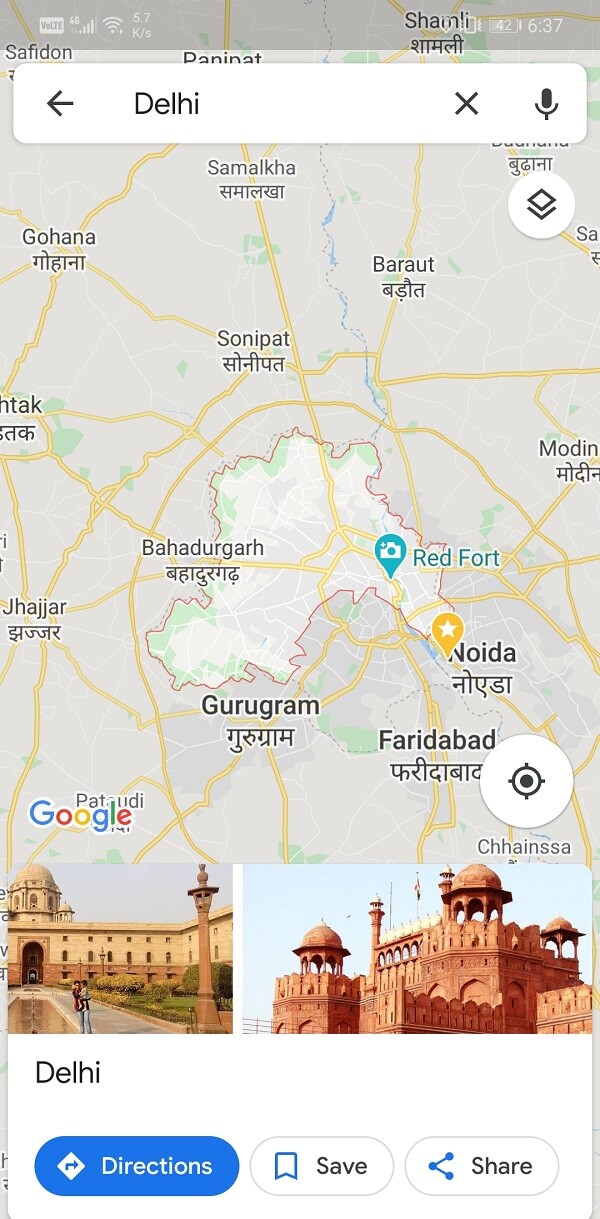
4. Тук ще намерите опцията за изтегляне(download) . Кликнете върху него.

5. Сега Google ще поиска потвърждение и ще ви покаже картата на района и ще ви попита дали искате да я изтеглите. Моля(Please) , докоснете бутона Изтегляне(Download button) , за да го потвърдите и картата ще започне да се изтегля.

6. След като изтеглянето приключи; тази карта ще бъде достъпна офлайн(map will be available offline) .
7. За да се уверите, изключете Wi-Fi или мобилни данни(turn off your Wi-Fi or mobile data) и отворете Google Maps .
8. Сега докоснете снимката на вашия профил(tap on your profile picture) в горния десен ъгъл.
9. След това изберете опцията Офлайн карти( Offline maps) .

10. Тук ще намерите списъка с предварително изтеглени карти(Here, you will find the list of previously downloaded maps) .

11. Докоснете един от тях и той ще се отвори на началния екран на Google Maps . Вече ще можете да навигирате, въпреки че сте офлайн.
12. Както бе споменато по-рано, офлайн картите трябва да бъдат актуализирани след 45 дни(offline maps need to be updated after 45 days) . Ако искате да избегнете да правите това ръчно, можете да активирате автоматичните актуализации в настройките на Офлайн карти(Automatic updates under Offline Maps settings) .

Препоръчва се:(Recommended:)
- Как да преглеждате история на местоположенията в Google Maps(How to View Location History in Google Maps)
- Поправете, че Wi-Fi не се включва на телефона с Android(Fix Wi-Fi Won’t Turn on Android Phone)
- Скрийте телефонния си номер в ID на обаждащия се на Android(Hide Your Phone Number on Caller ID on Android)
Надяваме се, че ще намерите тази информация за полезна и сте успели да използвате Google Maps офлайн. (were able to use Google Maps offline.)Знаем колко е страшно да се изгубиш в непознат град или да не можеш да се ориентираш в отдалечено място. Ето защо трябва да сте сигурни, че сте изтеглили картата на тази област и да използвате най-добре офлайн картите. Google Maps разширява поддръжката си, за да ви помогне, когато интернет връзката не е най-добрият ви приятел. Единственото нещо, което трябва да направите, е да вземете предпазни мерки и да сте подготвени, преди да се впуснете в следващото си самостоятелно пътуване.
Related posts
Как да преглеждате История на местоположенията в Google Maps
Как да пуснете щифт в Google Maps (мобилен и настолен)
Как да добавите бизнес към Google Maps и Apple Maps
Как да проверите трафика в Google Maps
10 начина да коригирате Google Photos, които не се архивират
Как да пуснете щифт в Google Maps на настолен компютър и мобилен телефон
Как да направите персонализирани маршрути в Google Maps
Как да поправите проблеми с Facebook Messenger
Как да създадете персонализирана карта в Google Maps с забележителности и маршрути
Как да използвате множество спирки в Google Maps
10 най-добри безплатни приложения за почистване за Android през 2022 г
3 начина за актуализиране на Google Play Store [Принудително актуализиране]
Най-новите функции в приложението Google Photos за iOS и Android
Как да добавите домашно или работно местоположение в Google Maps
Google Maps не говори или не дава гласови указания? 12 начина за коригиране
11 съвета за отстраняване на неработещ проблем с Google Pay
Google Play Store не работи? 10 начина да го поправите!
Как да добавите GPX файлове към Google Maps
9 скрити функции в Google Maps, които трябва да проверите
Най-добрите съвети и трикове за браузъра Microsoft Edge за Android и iOS
