Някои клавиши на вашия Mac не работят правилно?
Опитвате ли(Are) се да пишете на клавиатурата на Mac и установявате, че някои от клавишите просто не работят? Или натискането на тези клавиши води до неочакван изход? Когато натиснете клавиша „I“, щраква ли върху нещо, вместо да извежда буквата I?
Ако имате някой от тези странни проблеми на клавиатурата на Mac или Magic клавиатурата, това може да се дължи на факта, че една от функциите за достъпност в OS X е била включена по невнимание. Основният виновник тук са клавишите(Mouse Keys) на мишката , което е функция, която може да се използва за управление на мишката с вашата клавиатура.

Макар и много удобен в определени ситуации, наистина е досадно и разочароващо, ако не сте го активирали нарочно. В тази статия ще говоря за клавишите(Mouse Keys) на мишката и как можете да ги деактивирате.
За какво се използват клавишите на мишката?
Клавишите(Mouse Keys) на мишката са функция, вградена в повечето съвременни операционни системи, която основно позволява на някой, който не може да използва физическа мишка, да контролира показалеца на мишката с клавиатурата си.
Клавишите на мишката(Mouse Keys) работят почти по същия начин както в Windows , така и в OS X. На Mac , ако имате клавиатура без цифровата клавиатура от дясната страна, тя ще ви позволи да контролирате мишката, като използвате следните клавиши: 7, 8, 9, U, I, O, J, K, L, и М.

Отново ще забележите това само на клавиатурите на Apple , които нямат цифрова клавиатура, която е доста старата. За тях изведнъж няма да можете да пишете думи правилно, защото дясната страна на клавиатурата вече не работи според очакванията. Вместо това се използва за преместване на показалеца на мишката и щракване върху мишката.
Деактивирайте клавишите на мишката на Mac
За да накарате клавиатурата ви да работи отново, просто трябва да деактивирате клавишите(Mouse Keys) на мишката . Бихте си помислили, че това ще бъде доста лесно и нещо, което лесно можете да намерите в System Preferences , но ще сгрешите.
Ако отидете в Системни предпочитания(System Preferences) и щракнете върху Клавиатура(Keyboard) , има пет раздела, всички от които не ви помагат да изключите клавишите(Mouse Keys) на мишката !
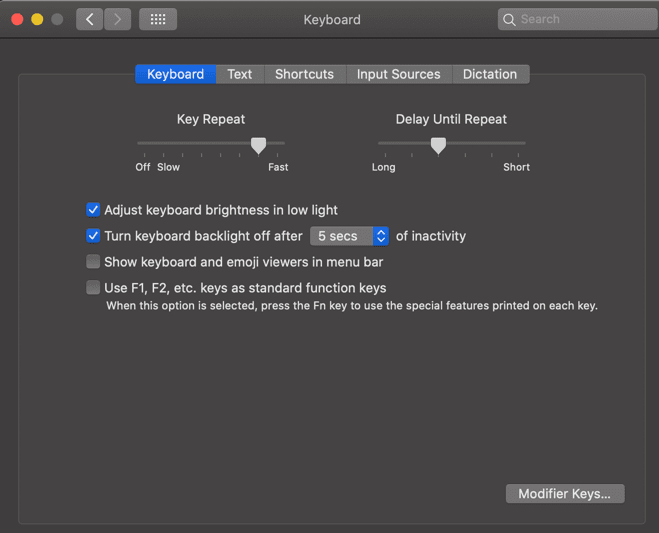
След това може да отидете в Системни предпочитания(System Preferences) и да щракнете върху Достъпност(Accessibility) и след това върху Клавиатура(Keyboard) и да се надявате да намерите настройка там, но отново ще бъдете разочаровани.

Можете да включвате и изключвате Sticky Keys и Slow Keys , но няма опция за клавиши на мишката(Mouse Keys) , въпреки че това е функция за достъпност на клавиатурата. И така, как да получите достъп до настройките за клавишите(Mouse Keys) на мишката ?
Има два начина: Ако имате Mac с Touch ID , можете да натиснете бързо бутона Touch ID три пъти, за да изведете панела с опции за достъпност(Accessibility Options Panel) . Ако нямате Touch ID , можете да натиснете клавишната комбинация Option + Command + F5

И накрая, тук виждате опцията за активиране или деактивиране на клавишите(Mouse Keys) на мишката и куп други настройки. Продължете и премахнете отметката от квадратчето Активиране на клавишите(Enable Mouse Keys ) на мишката и клавиатурата ви трябва да се върне към нормалното си сега.
Ако искате да научите какво правят всички други опции за достъпност, вижте страницата на Apple(Apple page) за това. Също така, не забравяйте да разгледате другата ни статия за това как да щракнете с десния бутон в Windows и Mac с помощта на клавиатура(right-click in Windows and Mac using a keyboard) .
Related posts
Как да пренастроите клавишите Fn на вашия Mac
Как да предотвратите заспиването на вашия Mac
5 начина за принудително отказване от приложения на вашия Mac
Как да създадете символни връзки на вашия Mac
Как да активирате и използвате режим „Картина в картина“ на вашия Mac
Как да затрудните някой да проникне във вашия Mac
Защитна стена на Mac: Как да я активирате и конфигурирате
20 съвета, за да извлечете максимума от Finder на Mac
10 най-добри безплатни игри за Mac, които можете да изтеглите сега
Как да създадете криптирано изображение на диск в OS X
Как да нулирате твърдия компютър с Mac OS X и да преинсталирате операционната система
APFS срещу Mac OS Extended – кой Mac дисков формат е най-добрият?
Как да сканирате с Image Capture на Mac
Как да поправите Google Drive, който не се синхронизира на Mac
Как да печатате черно-бяло на Mac
Най-добрите клавишни комбинации за Mac OS X
Как да изпращате криптирани имейли от вашия Mac
Използване на Disk Utility за архивиране на вашия Mac
Как да се свържете с отдалечен или локален сървър на Mac
Как да замените и обедините файлове на Mac
