Невалидна стойност за грешка в системния регистър за JPG, PNG, докато преглеждате файлове с изображения
Регистърът на Windows(Windows Registry) е колекция от бази данни за съхраняване на информацията и настройките за софтуерни програми, хардуерни устройства, потребителски предпочитания и др. Ако след надграждане на вашия компютър до Windows 10 , когато се опитате да отворите/прегледате файлове с изображения с родното приложение Photos в Windows 10 , получите съобщение за грешка за невалидна стойност за регистъра(Invalid Value for Registry) , тогава тази публикация ще ви помогне. В тази публикация ще идентифицираме някои потенциални известни причини, които могат да задействат грешката, и след това ще предоставим възможните решения, които можете да опитате, за да помогнете за отстраняването на този проблем.
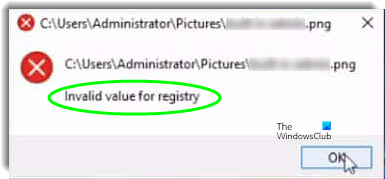
Основната причина за тази грешка е, че след актуализиране до Windows 10 , някои записи в системния регистър на предишната инсталация на Windows остават непокътнати и са в конфликт с текущата инсталация.
Невалидна стойност за регистъра
Ако се сблъскате с тази невалидна стойност за(Invalid value for the Registry) проблема с системния регистър, можете да опитате нашите препоръчани решения по-долу без определен ред и да видите дали това помага за разрешаването на проблема.
- Нулирайте приложението Снимки
- Изтрийте(Delete) по -старата версия на приложението Photos Записите в системния регистър(Registry)
- Деинсталирайте и преинсталирайте приложението Photos
- Стартирайте инструмента за отстраняване на неизправности с приложения в Windows Store(Run Windows Store Apps Troubleshooter)
- Стартирайте SFC/DISM сканиране.
Нека да разгледаме описанието на процеса във връзка с всяко от изброените решения.
Преди да започнем, ви предлагаме да опитате да отворите/прегледате изображението с помощта на Windows Photo Viewer или друго подобно приложение на трета страна(third-party app) . Изображението трябва да се отвори добре. Въпреки това, ако предпочитате да използвате вграденото в Windows 10 приложение Photos , можете да опитате тези решения, за да отстраните проблема.
1] Нулирайте приложението Photos
Невалидна стойност за грешка в системния регистър(Invalid value for registry) при отваряне на който и да е файл с изображение корелира с приложението Photos . Следователно в това решение ще нулираме приложението,(reset the app) за да инициализираме повторно неговите конфигурации.
Ето как:
- Натиснете клавиша Windows + I, за да стартирате приложението Настройки(aunch the Settings app) .
- Щракнете върху опцията Приложения(Apps) и изберете Приложения(Apps) и функции(Features) от левия панел.
- Потърсете в списъка и щракнете върху опцията Microsoft Photos или Photos .
- Щракнете върху бутона Разширени (Advanced) опции(Options) под името на приложението.
- Превъртете надолу и щракнете върху бутона Нулиране(Reset) , за да инициализирате отново приложението.
След като процесът приключи, проверете дали проблемът е разрешен. Ако не, продължете със следващото решение.
2] Изтрийте(Delete) записи в регистъра на по-старата версия на приложението Photos
В това решение можете да коригирате грешката, докато отваряте всеки файл с изображение, като изтриете по-старата версия на записи в системния регистър за приложението Photos .
Ето как:
Внимание(Caution) : Тъй като това е операция на системния регистър, се препоръчва да направите резервно копие на системния регистър(back up the registry) или да създадете точка за възстановяване на системата , в случай че процедурата се обърка. След като сте взели необходимите предпазни мерки, вече можете да продължите по следния начин:
Натиснете клавиша Windows + R.
В диалоговия прозорец Run въведете regedit и натиснете Enter, за да стартирате редактора на системния регистър .
След това навигирайте или прескочете до ключа на системния регистър по-долу:
HKEY_CURRENT_USER\Software\Classes\Local Settings\Software\Microsoft\Windows\CurrentVersion\AppModel\Repository\Families\Microsoft.Windows. Photos_8wekyb3d8bbwe
В левия панел разгънете/свийте Microsoft.Windows. Photos_8wekyb3d8bbwe ключ.
Под този ключ обикновено има 8 записа. Ако намерите 4 записа, които имат по-стар номер на версия от останалите 4, щракнете с десния бутон един след друг върху 4-те остарели записа и изберете Изтрий(Delete) от контекстното меню. Някои потребители намират 6 записа с 2 остарели, изтриват 2-те остарели записа в регистъра.
Забележка(Note) : За да можете да изтриете запис в системния регистър , първо трябва да поемете собствеността върху записа в регистъра(take ownership of the registry entry) .
След като изтриете остарелите записи, излезте от редактора на системния регистър(Registry Editor) и след това нулирайте кеша на Windows Store(reset Windows Store cache) за добра мярка.
След това(Afterward) рестартирайте компютъра си и вижте дали можете да отваряте/преглеждате изображения с приложението Photos без грешка. Ако не, можете да продължите със следващото решение.
3] Деинсталирайте(Uninstall) и преинсталирайте приложението Photos
В това решение ще трябва да деинсталирате приложението Photos и след това да го инсталирате отново. Повторното инсталиране пренаписва в системния регистър с правилни настройки, така че това работи в повечето случаи и трябва да коригира грешката.
Повечето приложения по подразбиране обаче не могат да бъдат деинсталирани по конвенционалния начин, така че ще трябва да деинсталирате/преинсталирате приложението Photos чрез PowerShell .
Ето как:
Натиснете клавиша Windows + X, за да стартирате менюто Power User Menu(Power User Menu) .
Сега натиснете A на клавиатурата, за да стартирате PowerShell в режим на администратор/повишен режим.
В прозореца на PowerShell копирайте и поставете командата по-долу и натиснете Enter , за да деинсталирате приложението Photos :
Get-AppxPackage *photos* | Remove-AppxPackage
След като приложението бъде деинсталирано, копирайте и поставете командата по-долу и натиснете Enter , за да инсталирате отново приложението.
Get-AppxPackage -AllUsers| Foreach {Add-AppxPackage -DisableDevelopmentMode -Register “$($_.InstallLocation)\AppXManifest.xml”}
След като преинсталирането приключи, проверете и вижте дали проблемът е разрешен. Ако не, продължете със следващото решение.
4] Стартирайте инструмента за отстраняване на неизправности с приложения в Windows Store(Run Windows Store Apps Troubleshooter)
В това решение можете да стартирате Windows Store Apps Troubleshooter(run Windows Store Apps Troubleshooter) , за да отстраните проблеми, които може да пречат на приложението Photos да работи правилно, като по този начин задейства тази грешка.
Направете следното:
- Отидете на Старт(Start) > Настройки(Settings) > Актуализация и защита(Update & Security) > Отстраняване(Troubleshoot) на неизправности .
- Изберете Приложения от Windows Store(Windows Store Apps) > Стартиране на инструмента за отстраняване на неизправности(Run the troubleshooter) .
Когато процесът приключи, проверете дали проблемът продължава. Ако е така, опитайте следващото решение.
5] Стартирайте SFC/DISM сканиране
Ако имате грешки в системните файлове, може да срещнете невалидна стойност за(Invalid value for registry) грешка в системния регистър.
SFC/DISM са инструменти в Windows , които позволяват на потребителите да сканират за повреди в системните файлове на Windows и да възстановяват повредени файлове.
За улеснение и удобство можете да стартирате сканирането, като използвате процедурата по-долу.
Отворете Notepad – копирайте и поставете командата по-долу в текстовия редактор.
@echo off date /t & time /t echo Dism /Online /Cleanup-Image /StartComponentCleanup Dism /Online /Cleanup-Image /StartComponentCleanup echo ... date /t & time /t echo Dism /Online /Cleanup-Image /RestoreHealth Dism /Online /Cleanup-Image /RestoreHealth echo ... date /t & time /t echo SFC /scannow SFC /scannow date /t & time /t pause
Запазете файла с име и добавете разширението на файла .bat – напр.; SFC_DISM_scan.bat .
Неколкократно стартирайте пакетния файл с администраторски права(un the batch file with admin privilege) (щракнете с десния бутон върху запазения файл и изберете Изпълни като администратор(Run as Administrator) от контекстното меню), докато не отчете никакви грешки – в този момент вече можете да рестартирате компютъра си и да видите дали проблемът с приложението Photos е разрешен .
Any of these solutions should fix the issue for you!
Related posts
Поправете невалидна стойност за грешка в системния регистър, докато гледате JPG/JPEG/PDF
Грешка 1327 Невалидно устройство при инсталиране или деинсталиране на програми
Поправете грешка в Steam при невалидна конфигурация на депо на компютър с Windows
Архивирането на системното изображение не бе успешно; Грешки 0x807800C5, 0xC03A0005
Поправете грешка във файла с невалидна функция MS-DOS в Windows 11/10
Мъничката получи съобщение за грешка при лоши данни в Windows 10
Поправете грешката на Logitech Setpoint Runtime в Windows 10
Поправете невалидна грешка при стартиране на командния ред на Windows 11/10
Преобразувайте JPG, PNG изображения в PDF с помощта на онлайн инструменти или безплатен софтуер
Поправете неуспешна грешка в ShellExecuteEx в Windows 11/10
MBR2GPT не успя да активира привилегиите за архивиране/възстановяване на Windows 10
Как да коригирате състоянието на грешка в лошо изображение 0xc000012f в Windows 11/10
Опа! Не можахме да запазим това - приложението Windows Photos
Windows не може да провери цифровия подпис (код 52)
Поправете грешка в Microsoft Store 0x87AF0001
Как да коригирате проблема с сблъсъка на дисковия подпис в Windows 11/10
Архивирането на системното изображение е неуспешно: кодове за грешки 0x807800C5, 0x80070020
Стойността е защитена от политиката за безопасно зареждане и не може да бъде променена или изтрита
Системна грешка 6118, списъкът със сървъри за тази работна група е недостъпен
Приложението не може да намери скенер - WIA_ERROR_OFFLINE, 0x80210005
