Неуспешна инсталация във фаза SAFE_OS по време на операцията BOOT
Ако се опитате да надстроите своя Windows 10 до следващата версия и видите съобщение – Грешка 0xC1900101 – 0x20017, Инсталацията се провали във фаза SAFE_OS с грешка по време на BOOT операция(Error 0xC1900101 – 0x20017, The installation failed in SAFE_OS phase with an error during BOOT operation) , тогава тази публикация ще може да ви помогне.
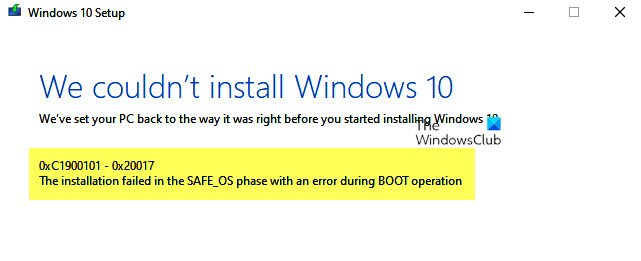
0xC1900101 е често наблюдаван код, който се появява на всеки етап от процеса на надграждане; Нарича се още като общ код за връщане, който посочва наличието на несъвместим драйвер. Заедно с актуализирането на драйверите се препоръчва да стартирате Windows Setup , като използвате минимален набор от драйвери и стартиращи програми, като извършите чисто зареждане, преди да започнете процеса на надстройка.
Неуспешна инсталация във фаза SAFE_OS с грешка по време на операцията BOOT
Грешката възниква по време на актуализация, при която ОС не може да мигрира драйвера, тъй като причинява незаконна работа. Това води до връщане на операционната система. Това е грешка при стартиране на SafeOS , обикновено причинена от драйвери или софтуер за криптиране на диск, който не е на Microsoft. По време на фазата SAFEOS системата проверява дали всичко, включително драйверите, се държи според очакванията. Всяка операция, която не е защитена или липсват подписи, ще доведе до проблем, когато става въпрос за стабилност на системата. Забелязах, че много пъти, когато принудително надграждате несъвместима система, това ще доведе до BSOD .
От решаващо значение е да откриете драйвера, който причинява проблема, а това е доста лесно.
Windows 10
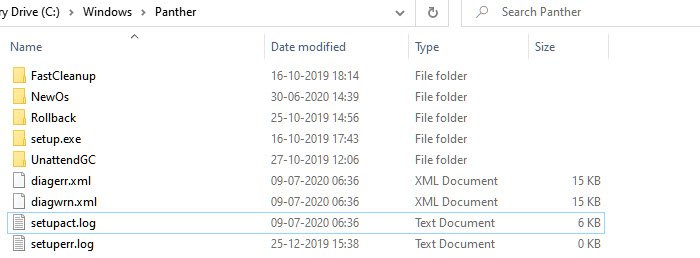
Отидете в директорията %windir%\Panther и след това намерете файловете Setuperr.log(Setuperr.log) и Setupact.log и ги отворете. Сред двата файла, Setupact.log се създава специално, когато надстройката не успее. Ще трябва да потърсите справка за неизправност в регистрационния файл и да намерите отговорния драйвер.
Windows 8/8.1/7
Microsoft предлага да разгледате списъка тук(here) , където изброява всички регистрационни файлове, създадени по време на фазата на връщане назад. Когато инсталацията за надстройка на Windows не успее и успешно сте върнали инсталацията до предишния работен плот на операционната система, тези файлове са тук, за да ви помогнат да отстраните неизправности.
Поправете грешка при (Fix)настройка(Setup) на Windows 10 0xC1900101 – 0x20017
Има само два начина да го поправите, или да актуализирате драйвера до съвместима версия, или да върнете проблематичния драйвер. Може да се случи така, че сте направили скорошна актуализация на устройството и след това се опитали да надстроите. Ако случаят е такъв, връщането назад ще ви помогне да надстроите. Ако надстройката има проблем със съществуващия драйвер и вие налагате актуализацията, трябва да проверите дали драйверът има съвместима версия.
- Уверете се, че всички драйвери са актуализирани
- Деинсталирайте проблемните драйвери
- Надстройка в състояние на чисто зареждане.
Ще ви е необходимо администраторско разрешение, за да извършите някоя от тези операции.
1] Уверете се, че всички драйвери са актуализирани
Първото нещо, което трябва да направите, е да актуализирате драйверите с версията, която е съвместима с версията, която планирате да надстроите. Повечето драйвери предлагат обратна съвместимост, така че това би трябвало да е проблем, освен ако не е посочено друго. В случай, че сте актуализирали, не забравяйте да върнете драйвера до предишната версия.(roll back the driver to the previous version.)
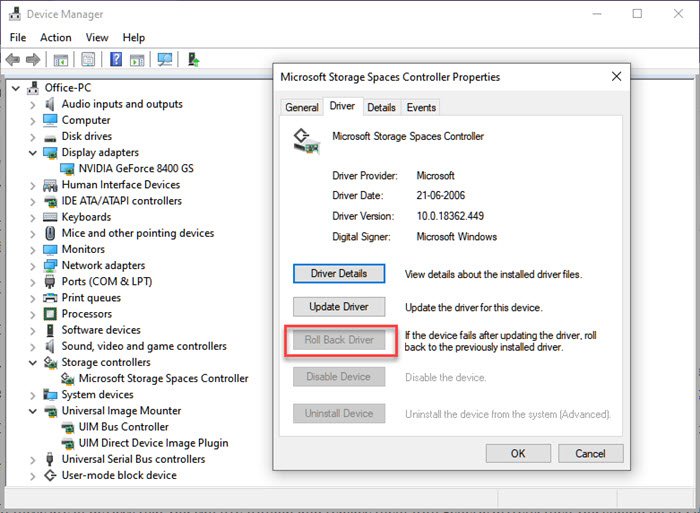
Ако не можете да намерите най-новата версия на драйвера,( find the latest version of the driver,) предлагаме да използвате инструменти като Double Driver , Driver Doctor и др.
2] Деинсталирайте проблемните драйвери
Ако това са устройства, без които можете да живеете и да ги замените с общи драйвери, тогава трябва да го направите. Предлагам това, като се има предвид, че надстройката е от съществено значение за вас. Можете да изберете да премахнете хардуера и да го инсталирате отново, като този път използвате алтернативно устройство вместо това, което сте изтеглили.
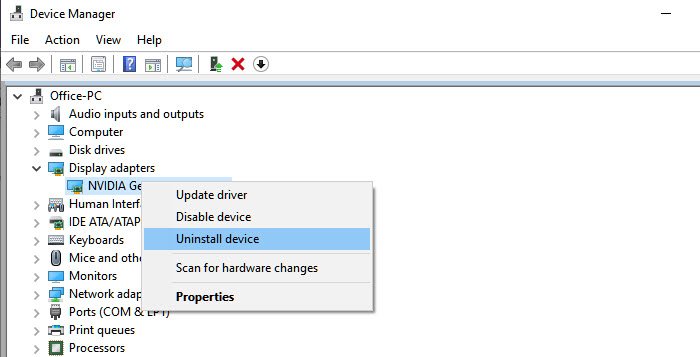
- Отворете диспечера(Device Manager) на устройства с Win +X, последвано от M
- Намерете хардуера, който причинява проблема.
- Щракнете с десния бутон и изберете Деинсталиране(Uninstall) на устройството
- След като бъде премахнат, щракнете върху Action > Scan за промени в хардуера
- Устройството ще бъде открито и Windows ще инсталира драйвера.
Ако Windows инсталира същия драйвер, вие избирате да инсталирате общ драйвер, като следвате това ръководство. ( install a generic driver by following this guide. )
3] Надстройка в състояние на чисто зареждане

Когато стартирате компютъра при чисто зареждане(start the computer in clean boot) , компютърът стартира с помощта на предварително избран минимален набор от драйвери и програми за стартиране. Тъй като драйверите няма да бъдат заредени, вие ще можете да надстроите, но не забравяйте да надстроите или върнете драйвера, след като всичко приключи.
Ако нито едно от тези работи, най-добре е да изчакате официално решение от Microsoft . Много пъти проблемът няма решение, защото не е съвместим. Спомням си, че извърших принудително надграждане и всичко, което получих, беше зелен екран на смъртта .
Свързани чете:(Related reads:)
- Не можахме да инсталираме Windows 10 0xC1900101-0x20017 грешка.
- Инсталацията не бе успешно във фаза SAFE_OS с грешка по време на операция Replicate_OC , 0xC1900101 – 0x20006.
Related posts
Как да коригирате Start PXE през IPv4 в Windows 11/10
Поправете код за грешка на дънната платка 99 на компютри с Windows
Поправете PXE-E61, неизправност на теста на медия, проверете грешка при стартиране на кабела на Windows 11/10
Приложението не успя да се инициализира правилно (0xc0000135)
Коригиране на грешка 1962, Не е намерена операционна система на компютри с Windows 11/10
Грешка в услугата за игри 0x80073D26, 0x8007139F или 0x00000001
SFC не успя да поправи и DISM показва грешка 0x800f081f в Windows 10
Пакетът за коригиране не може да бъде регистриран в Windows 11/10
Коригирайте грешките OOBEKEYBOARD, OOBELOCAL, OOBEREGION в Windows
Файлът install.wim е твърде голям за целевата файлова система
Моля, поставете външния носител за съхранение и натиснете OK
Как да коригирате проблема с сблъсъка на дисковия подпис в Windows 11/10
Поправка Архивът е в неизвестен формат или е повредена грешка
Грешка 2738, не можа да се получи достъп до средата за изпълнение на VBScript за персонализирано действие
Поправете неуспешна грешка в ShellExecuteEx в Windows 11/10
Мъничката получи съобщение за грешка при лоши данни в Windows 10
Коригиране на ShellExecuteEx неуспешно; грешка в кода 8235 на Windows10
Операционната система не може да се стартира поради грешки в системния драйвер
Поправете грешка при инсталиране на надстройка на Windows 10 0x8007042B - 0x2000D
MBR2GPT не успя да активира привилегиите за архивиране/възстановяване на Windows 10
