Неуспешна актуализация на Discord; Заседнал в цикъл за повторен опит на Windows 11/10
През последните няколко дни няколко потребители на Discord на (Discord)Windows 11/10 се оплакваха от грешка, при която социалната платформа е заседнала в цикъл за актуализиране, без да се вижда край. Има няколко начина за решаване на този проблем и като такива щяхме да говорим за по-смислените.
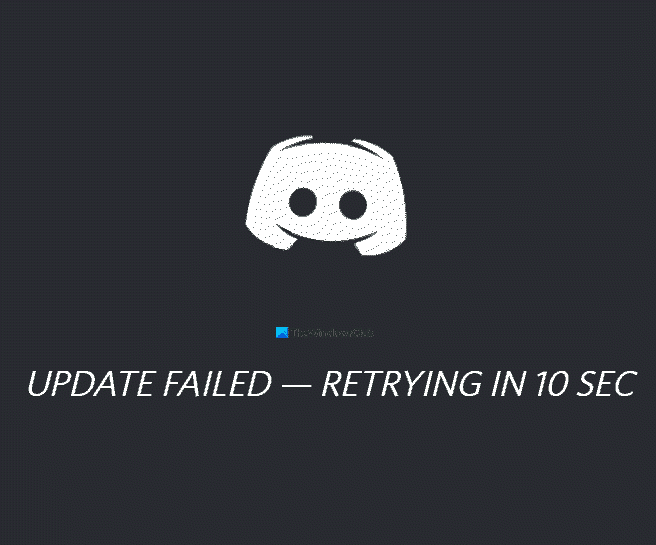
(Discord)Актуализацията на Discord не бе успешно в Windows 11/10
Някои от възможните поправки са общи идеи. Сега това е доста често срещано явление и се надяваме, че разработчиците скоро ще намерят начин да се уверят, че никога повече не се появява. Но дотогава ще трябва да се справите с информацията в тази статия.
- Стартирайте файла Discord като администратор
- Изтрийте Discord AppData
- Рестартирайте вашия рутер и компютър
Нека поговорим за това по-подробно.
1] Стартирайте файла Discord като администратор(Run Discord)

Възможно е да имате проблеми с актуализацията поради проблеми с разрешенията. Открихме, че пускането на инструмента като администратор работи доста добре. Просто(Simply) щракнете с десния бутон върху прекия път, след което изберете Изпълни(Run) като администратор; това е.
2] Изтрийте Discord AppData

От това, което сме събрали досега, най-добрият вариант за коригиране на цикъла за актуализиране на Discord е да преинсталирате приложението, като премахнете съдържанието от папката AppData . Това е проста задача за изпълнение, така че нека да разгледаме как да го направим.
Първо, трябва да отворите диалоговия прозорец Изпълнение, като натиснете клавиша Windows (Run)Windows key + R , след което въведете appwiz.cpl в полето. Натиснете клавиша Enter и веднага трябва да се появи прозорецът Програми(Programs) и функции .(Features)
Намерете Discord(Locate Discord) , след това щракнете с десния бутон върху иконата и не забравяйте да изберете Деинсталиране(Uninstall) .
След като това приключи, стартирайте отново диалоговия прозорец Run . Този път ще искате да въведете %appdata% , след което да натиснете клавиша Enter на клавиатурата. Веднага(Right) трябва да се появи папката AppData . (AppData)Просто(Simply) намерете папката Discord и я изтрийте.
И накрая, изтеглете и инсталирайте най-новата версия на Discord . Рестартирайте компютъра си и проверете дали нещата работят съответно.
3] Рестартирайте вашия рутер и компютър
Това може да е изненада, но някои от най-добрите опции, които трябва да вземете, е да рестартирате рутера, за да превключите връзката си. Ако това не работи, предлагаме да рестартирате компютъра си, защото такова просто нещо е достатъчно мощно, за да реши повечето проблеми.
Прочетете по-нататък(Read next) : Как да влезете в Discord с помощта на QR код.(How to log into Discord using a QR code.)
Related posts
Как да поправите Discord, заседнал на екрана за свързване
Как да добавите спойлерни етикети към текст и изображения в Discord
Поправете. Имате ограничена оценка за грешка в Discord на компютър с Windows
Поправете Discord Mic, който не работи в Windows 11/10
Как да подобрите качеството на звука на Discord на компютър с Windows
Черен екран се появява по време на Споделяне на екрана в Discord на Windows 11/10
Как да вляза в Discord чрез QR код
Как да активирате двуфакторна автентификация в Discord
Поправете Discord Camera, която не работи на компютър с Windows
Поправете Discord кодове за грешки и съобщения
Discord е безплатно приложение за гласов и текстов чат за компютърни геймъри
Как да настроите Discord Streamer Mode
Поправете грешка в Discord 1105 на компютър с Windows
Как да използвам бавен режим на Discord?
Най-добрите сървъри на Discord за създаване на приятели, за да се присъедините
Как да добавите BOTS към сървър на Discord на мобилен телефон или компютър
Как да деактивирате, изтриете или възстановите акаунта си в Discord
Как да изтеглите и запишете снимката на профила на потребители в Discord
Как да коригирате грешка за невалидна покана в Discord
Поправка Неуспешно свързване на вашия акаунт в Spotify с Discord
