Нещо се обърка. Код на грешка 102 в OneDrive
Ако получите съобщение Нещо се обърка(Something went wrong) с код за грешка 102 , докато се опитвате да получите достъп до OneDrive в браузъра, тогава тази публикация ще може да ви помогне да отстраните проблема. Има просто решение и всеки може да го поправи, стига да знае основната причина за този проблем. Въпреки това, първо трябва да потвърдите ситуацията, преди да се насочите към решението.
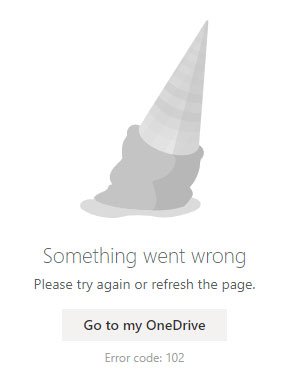
Цялото съобщение за грешка казва нещо подобно -
Something went wrong
Please try again or refresh the page.
Go to my OneDrive
Error code: 102.
Кога се появява това съобщение за грешка в OneDrive
Има специфични ситуации, когато OneDrive показва съобщение с код за грешка 102(Error code 102) на вашия екран-
- Преглеждахте някои файлове в OneDrive в браузъра си на компютър с Windows .
- Прекарали сте в хибернация компютъра си , без да затваряте прозореца на OneDrive на браузъра си.
- Стартирали сте компютъра си с друга интернет връзка или доставчикът(ISP) на интернет услуги е променил IP адреса за вашата интернет връзка.
Това може да се случи и когато смените интернет източника след рестартиране на компютъра.
Тук споменахме някои често срещани и работещи решения, тъй като бутонът Отиди до моя OneDrive(Go to my OneDrive) може да не е полезен за вас.
Нещо се обърка . Код на грешка(Error) 102 в OneDrive
За да коригирате грешката Нещо се обърка в (Something)OneDrive , следвайте тези решения-
- Влезте отново в акаунта си в OneDrive.
- Рестартирайте браузъра.
- Проверете разрешението за споделен файл.
- Уверете(Make) се, че файлът или папката не са изтрити.
- Временно деактивирайте VPN и прокси сървъра.
Нека разгледаме подробно всички решения.
1] Влезте отново(Re-sign) във вашия акаунт в OneDrive
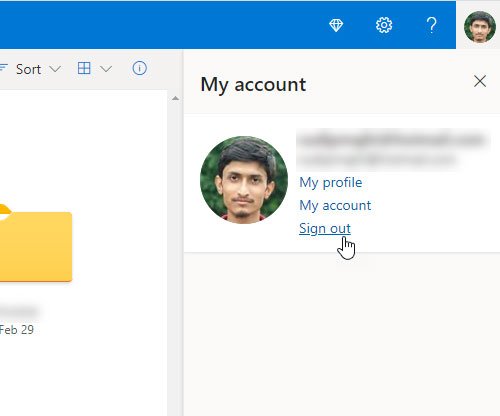
Това е най-добрият и бърз начин да се отървете от този проблем. Ако Microsoft открие някаква подозрителна дейност поради промяна на интернет източника на вашия компютър, това може да бъде разрешено чрез излизане от акаунта ви. Лесно е и вече познавате процеса. В случай, че не знаете, щракнете върху снимката на вашия профил, която се вижда в горния десен ъгъл на екрана, и изберете опцията Изход(Sign out) . След това въведете отново вашите идентификационни данни за вход, за да влезете в акаунта си в OneDrive.
2] Рестартирайте браузъра
Въпреки че Hibernate не трябва да затваря фоновите процеси на стандартен браузър, понякога това може да се случи поради някаква причина. Ако конкретен фонов процес на вашия браузър е спрян по някакъв начин, има вероятност да получите същата грешка в OneDrive . Ето защо е най-добре да рестартирате браузъра, така че всички фонови процеси да се рестартират отново.
3] Проверете разрешението за споделен файл
Да предположим, че някой ви е изпратил файл през OneDrive и сте имали достъп до този споделен файл, преди да рестартирате компютъра си. Междувременно вие хибернирате компютъра си и този човек премахна разрешенията за „споделяне“, когато сте били навън. Ако е така, има вероятност да получите такова съобщение за грешка. Затова трябва да проверите дали все още имате разрешение за достъп до споделения файл или не.
4] Уверете(Make) се, че файлът или папката не са изтрити
Да предположим, че сте отворили файл в OneDrive в браузър, не сте затворили раздела и сте хибернирал компютъра си. След известно време сте отворили същия файл на друго устройство и сте го изтрили поради някаква причина. Сега, когато се опитате да осъществите достъп до OneDrive , след като включите първото си устройство, може да получите съобщение с код за грешка 102(Error code 102) на екрана си. Следователно, трябва да се уверите, че не сте премахнали файла или папката, когато вече са отворени на друго устройство.
5] Деактивирайте(Disable VPN) временно VPN и прокси сървъра
Въпреки че VPN и проксито може да ви помогнат да получите достъп до блокирано съдържание, понякога те могат да създадат проблеми. За да потвърдите това, трябва да деактивирате VPN и прокси на вашия компютър, ако използвате такъв.
Това е всичко! Надяваме(Hope) се, че тези решения ще ви помогнат.
Related posts
Коригирайте кода за грешка в OneDrive 0x8007016a
Грешка в OneDrive 0x80070194, Доставчикът на облачни файлове неочаквано излезе
Коригирайте кода за грешка в OneDrive 0x8004dedc (проблем с географското местоположение)
Коригирайте кода за грешка в OneDrive 0x8004de85 или 0x8004de8a
Как да коригирате кода за грешка в OneDrive 0x8004de25 или 0x8004de85
Най-добрите съвети и трикове на Microsoft OneDrive, за да го използвате като професионалист
Изключете OneDrive Изтритите файлове се премахват навсякъде съобщение
Поправете кода на грешка в OneDrive 0x80070005
OneDrive създава дублиращи се файлове с добавено име на компютър
Качването е блокирано, Влезте, за да запазите този файл, или Запазете грешка при копиране в OneDrive
Поправете кодове за грешки в OneDrive 1, 2 или 6
Вашият компютър не е свързан с интернет, грешка в OneDrive 0x800c0005
Обяснени са настройките и политиката за поверителност на Microsoft OneDrive
Как да добавите настройки за синхронизиране на OneDrive в редактора на локални групови правила
Грешка в OneDrive 0x8007016A: Доставчикът на облачни файлове не работи
Входната точка на OneDrive.exe не е намерена в Windows 11/10
Как да проверите място за съхранение в OneDrive
Как да споделяте файл или папка в OneDrive
Как да заключите OneDrive с парола, Touch ID или Face ID на iPad
Машината за синхронизиране в облак не успя да потвърди изтеглените данни
