Не виждате себе си на видео по време на разговори по Skype? Ето решението!
Потребителите на Windows 10 са склонни да използват Skype за извършване на гласови и видео разговори доста често и това можем да разберем, защото е качествен инструмент. Освен това, за първи път от години настолната версия на Skype не изглежда като нещо от филм от 90-те. Безопасно е да се каже, че Microsoft свърши прилична работа, откакто компанията придоби Skype , но за съжаление някои проблеми продължават и до днес.
Един от проблемите, с които някои потребители се сблъскват от известно време, е много общо с неспособността им да се видят, когато правят видеообаждане по Skype . Виждате ли, другата страна може да вижда добре, но потребителят не може да види себе си в тази малка кутия, разположена в ъгъла. Малко е разочароващо да знаете, че другата страна има изглед, но не можете да разберете дали седите на правилното място пред камерата.
Не можете да се видите на видео по време на разговори по Skype
Преди да се потопим, бихме искали да ви помолим да изключите и включите видеото с помощта на бутоните на екрана.
1] Проверете(Check) дали уеб камерата работи
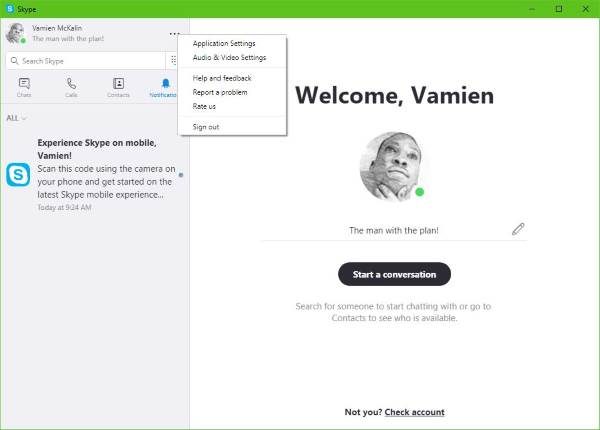
За да направите това, кликнете върху бутона с три точки близо до снимката на вашия профил в Skype . Следващата стъпка е след това да щракнете върху Настройки за аудио и видео(Audio & Video Settings) и оттам светлината на уеб камерата трябва да се включи и тогава трябва да погледнете дали лицето ви се показва.
Ако нищо не се появи, това означава, че Skype не разпознава правилно вашата камера.
2] Актуализирайте(Update) драйвера за вашата уеб камера

Продължете напред и натиснете клавиша Windows Key + X и след това изберете Диспечер на устройства(Device Manager) от менюто. Сега щракнете върху Представете си устройства(Imagine Devices ) или камери(Cameras) от списъка с хардуер, след което внимавайте за вашата уеб камера.
Последната стъпка е да щракнете върху Актуализиране на софтуера на драйвери(Update Driver Software) и след това автоматично търсене за актуализиран софтуер на драйвери(Search automatically for updated driver software) .
3] Нулирайте приложението Skype

Излезте от приложението Skype и рестартирайте компютъра си веднага. След като системата ви се архивира, щракнете върху Windows Key + I за да стартирате менюто Настройки(Settings) , и от там изберете Приложения(Apps) .
От списъка с приложения превъртете, докато не попаднете на Skype . Щракнете(Click) върху него, изберете Разширена опция(Advanced Option) и накрая изберете опцията, която гласи Нулиране(Reset) .
Рестартирайте Skype(Restart Skype) , влезте отново, след което опитайте да осъществите друго видеообаждане до приятелите и семействата си.
Ние сме напълно уверени, че поне една от тези опции ще работи за отстраняване на повечето проблеми с видео разговорите.(We’re quite confident at least one of these options will work to fix most problems with video calls.)
Прочетете по-нататък(Read next) : Няма видео, аудио или звук в Skype разговори(No Video, Audio or Sound in Skype calls) .
Related posts
Отстраняване на неизправности без видео, аудио или звук в Skype разговори в Windows
Как да маркирате съобщение в Skype в Windows 10
Настройки за поверителност на Skype, групи и видео разговори
Как да настроите и използвате Skype за безплатни видео разговори в Windows 10
Как да деактивирате напомнянията за пропуснати повиквания и сигнали за пропуснати съобщения в Skype
Вашите IMs и обаждания отиват в Microsoft Teams - казва Skype за бизнеса
Как да обедините или свържете Skype и акаунт в Microsoft - ЧЗВ
Как да промените аудио и видео настройките в Skype за бизнеса
Разширението на Skype за Google Chrome ви позволява да получите достъп до Skype за уеб и повече!
Skype – Вашата уеб камера се използва от друго приложение
Как да изпращате пари до контакти чрез Skype
Как да планирате разговор в Skype в приложението и уеб версията на Windows 10
Skype по време на споделяне на екрана показва черен екран на Windows 11/10
Неуспешна инсталация на Skype с код за грешка 1603 на Windows 10
Как да записвате разговори в Skype на Windows 10, Android и iOS
Как да споделяте екрана в Skype за Android и iOS
Skype Meet Now ви позволява незабавно да хоствате безплатни видеоконферентни разговори!
Съдържанието на това съобщение не се поддържа в Skype
Как да активирате режима за създаване на съдържание в Skype
Как да архивирате Skype файлове и история на чата на вашия компютър с Windows 10
