Не можете да влезете в компютъра си в момента грешка [РЕШЕНО]
Поправете Грешка Не можете да влезете в компютъра си в момента: (Fix You can’t sign in to your PC right now error: ) Ако използвате компютър с Windows 10, тогава трябва да използвате акаунт в Microsoft Live , за да влезете във вашата система, проблемът е, че той внезапно спря да позволява на потребителите да влизат и следователно те са заключени от тяхната система. Съобщението за грешка, пред което се сблъскват потребителите, когато се опитват да влязат, е „ В момента не можете да влезете в компютъра си. Отидете на account.live.com, за да отстраните проблема или опитайте последната парола, която сте използвали на този компютър. (You can’t sign into your PC at the moment. Go to account.live.com to fix the problem or try the last password you used on this PC.)” Въпреки че нулирането на паролата на уебсайта account.live.com все още не може да реши проблема, тъй като потребителите все още се сблъскват със същата грешка, дори когато се опитват да влязат с новата парола.

Сега понякога този проблем е причинен от Caps Lock или Num Lock , ако имате парола, която съдържа главни букви, тогава не забравяйте да включите Caps Lock и след това въведете(Enter) паролата. По същия начин, ако вашата комбинация от парола съдържа цифри, тогава не забравяйте да активирате Num Lock , когато въвеждате паролата. Ако въвеждате паролата правилно, като следвате горните съвети и сте променили паролата за акаунта си в Microsft и все още не можете да влезете, тогава можете да следвате изброеното по-долу ръководство за отстраняване на неизправности, за да коригирате(Fix) Не можете да влезете на вашия компютър в момента.
Не можете да влезете в компютъра си в момента грешка [ РЕШЕНО(SOLVED) ]
Метод 1: Променете паролата за акаунт в Microsoft Live(Method 1: Change Microsoft Live account password)
1. Отидете на друг работещ компютър и отидете до тази връзка(navigate to this link) в уеб браузъра.
2. Изберете бутона за избор Забравих паролата си( I forgot my password) и щракнете върху Напред.
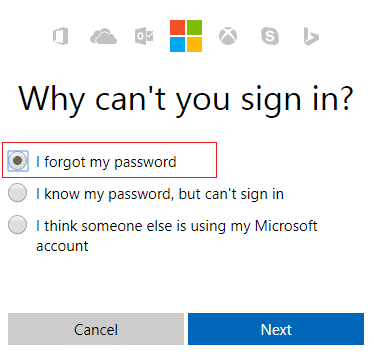
3. Въведете своя имейл идентификатор(your email id) , който използвате, за да влезете в компютъра си, след това въведете защитната капча и щракнете върху Напред(Next) .

4. Сега изберете как искате да получите защитния код(how you want to get the security code) , за да потвърдите, че това сте вие и щракнете върху Напред(Next) .

5. Въведете кода за сигурност,(security code) който сте получили, и щракнете върху Напред.

6. Въведете новата парола(Type in the new password) и това ще нулира паролата за акаунта ви в Microsoft (След като промените паролата си, не влизайте от този компютър).
7.След успешна промяна на паролата ще видите съобщение „ Акаунтът е възстановен. (Account has been recovered.)“

8. Рестартирайте компютъра, на който сте имали проблеми с влизането и използвайте тази нова парола, за да влезете. Трябва да можете да коригирате грешката Не можете да влезете в компютъра си в момента (Fix You can’t sign in to your PC right now ).
Метод 2: Използвайте екранната клавиатура(Method 2: Use The On Screen Keyboard)
На екрана за влизане първо се уверете, че текущата ви езикова подредба на клавиатурата е правилно конфигурирана. Можете да видите тази настройка в долния десен ъгъл на екрана за вход, точно до иконата за захранване. След като потвърдите това, би било добра опция да въведете паролата с помощта на екранната клавиатура. Причината, поради която предлагаме да се използва на екранна клавиатура, защото с течение на времето физическата ни клавиатура може да се повреди, което определено ще доведе до тази грешка. За да получите достъп до екранната клавиатура, щракнете върху иконата Лесен (Ease)достъп(Access) в долната част на екрана и изберете Екранната клавиатура от списъка с опции.
![[Решено] клавиатурата спря да работи на Windows 10](https://lh3.googleusercontent.com/-zxJ7RI-q3W8/YZIMG8AAXjI/AAAAAAAAZiM/t-Kkg4oTaFQ0ouUUWMFD5VjJD2K6G3egACEwYBhgLKtMDABHVOhyr7y2gxBVBsObTlZZdCKW7qCr3enBm2kIlRuf9geZnMhIK7RiSGnbdhGBeSZl3_pvol_-Cn2H5SN5aCoujT256RzLhKBKUNe2kWB7sYUEMB5zOV6UbM13aJoWkc8mDV5GLDTbuYFC-PEmjEkrMg2t8NGcwsWPUPi-fu1h3Bia3m9L4Q3zqoPz8Qj0g1oOkvh3pKIHYHefNQqzoXup_8_pE5xAlmd34gw0QMwplKZEUTWRjvU7yVuEMUZ_0RBOLsITa2NQyFTBMAi-CNJ47yXvYmNj41lwkDDoVmwJPlA8eYzbV6ia3XT7Uwzu83Xt3WvS2MR9HagKe60HUnTMIG3RE6TPFRSyVbbscH4Ocw92UNz3kp0o1rdFg5n3ZdwJJ99gjRKajL1h8OX5_sVTEgD0w4nDpYWx7qrSKmkUi9-G-qlrJ0U70o4kV1WzL6Nu5Kj7zgnxD_Um_Ufw2x4ZNu6gQFcz-INxjt3Ow31cgQVMaxQYym8hQBxbhfwrb7n0TaG1EJSdwmP__mshyQusE_Iqee6qZ-wOnmcy53B7z6Ny7wlwrVhAF67sLijB42OR4ChWGL_i0uRz2lD0MDIvVHJtP9MPgcybJpEFqhGlPTQww4cTIjAY/s0/oKokfiKgGUoONZv-X2O8PH9G-4c.png)
Метод 3: Възстановете компютъра си с инсталационен диск на Windows(Method 3: Restore your PC using Windows installation disc)
За този метод ще ви трябва или инсталационен диск на Windows , или диск за възстановяване/възстановяване на системата.(Windows)
1. Поставете инсталационния носител на Windows или (Windows)Recovery Drive/System Repair Disc и изберете вашите предпочитания(anguage preferences) за език и щракнете върху Напред
2. Щракнете върху Ремонт( Repair) на вашия компютър в долната част.

3. Сега изберете Отстраняване(Troubleshoot) на неизправности и след това Разширени опции.(Advanced Options.)
4..Накрая щракнете върху “ Възстановяване на системата(System Restore) ” и следвайте инструкциите на екрана, за да завършите възстановяването.

5. Рестартирайте компютъра си и тази стъпка може да ви помогне да коригирате грешката Не можете да влезете в компютъра си в момента.( Fix You can’t sign in to your PC right now error.)
Метод 4: Преди да влезете, уверете се, че сте прекъснали връзката с интернет(Method 4: Before Login make sure you disconnected to the Internet)
Понякога възниква проблемът с влизането, защото сте свързани с интернет(Internet) и за да сте сигурни, че това не е така, изключете вашия безжичен рутер или ако използвате Ethernet кабел, го изключете от компютъра. След като направите това отново, опитайте да влезете с последната парола, която сте запомнили, или променете паролата и след това опитайте отново.

Метод 5: Заредете настройките по подразбиране в BIOS(Method 5: Load Default settings in BIOS)
1. Изключете лаптопа си, след това го включете и едновременно натиснете F2, DEL или F12( press F2, DEL or F12) (в зависимост от производителя), за да влезете в настройката на BIOS.( BIOS setup.)

2.Сега ще трябва да намерите опцията за нулиране, за да заредите конфигурацията по подразбиране(load the default configuration) и тя може да бъде наречена Възстановяване(Reset) на настройките по подразбиране, Зареждане(Load) на фабричните настройки по подразбиране, Изчистване на настройките на BIOS , Зареждане(Load) на настройките по подразбиране или нещо подобно.

3. Изберете го с вашите клавиши със стрелки, натиснете Enter и потвърдете операцията. Вашият BIOS вече ще използва настройките си по подразбиране.(default settings.)
4.Опитайте отново да влезете с последната парола, която помните, в компютъра си.
Препоръчително за теб:(Recommended for you:)
- Иконата за коригиране на WiFi е сива в Windows 10(Fix WiFi icon is greyed out in Windows 10)
- Поправка Приложението не успя да се стартира, защото конфигурацията рамо до рамо е неправилна(Fix The application has failed to start because the side-by-side configuration is incorrect)
- Как да коригирам Не мога да се свържа с тази мрежова грешка(How to fix Can’t connect to this network error)
- Fix WiFi няма валидна грешка в конфигурацията на IP(Fix WiFi doesn’t have a valid IP configuration error)
Това е всичко, което успешно поправихте. Не можете да влезете в компютъра си в момента грешка [РЕШЕНО],(Fix You can’t sign in to your PC right now error [SOLVED]) но ако все още имате въпроси относно това ръководство, не се колебайте да ги зададете в секцията за коментари.
Related posts
[РЕШЕНО] 100% използване на диск от система и компресирана памет
Windows Experience Index Freezing [РЕШЕНО]
USB устройството не работи в Windows 10 [РЕШЕНО]
Грешка 1962: Не е намерена операционна система [РЕШЕНО]
Закъснение на показалеца на мишката в Windows 10 [РЕШЕНО]
Windows 10 замръзва при стартиране [РЕШЕНО]
Нямате разрешение да запазвате в това местоположение [РЕШЕНО]
Влезли сте с временна грешка в профила [РЕШЕНО]
Проблем с драйвера на Microsoft Virtual Wifi Miniport Adapter [РЕШЕН]
Този файл няма свързана с него програма за извършване на това действие [РЕШЕНО]
На този компютър липсват един или повече мрежови протоколи [РЕШЕНО]
Поправете предупреждението на компютъра ви с недостатъчна памет [РЕШЕНО]
[РЕШЕНО] Windows 10 замръзва произволно
Приложението за снимки продължава да се срива в Windows 10 [РЕШЕНО]
Поправете грешка при влизане в Nexus Mod Manager [РЕШЕНО]
Клавиатурата на лаптоп не работи правилно [РЕШЕНО]
[РЕШЕНО] Windows откри проблем с твърдия диск
Драйверът за режим на ядрото на Nvidia спря да отговаря [РЕШЕНО]
[РЕШЕНО] Microsoft Print to PDF не работи
Поправете, че Windows не можа да завърши инсталацията [РЕШЕНО]
