Не можете да изтеглите файл от интернет? Направите това!
Ако не можете да изтеглите файл от Интернет(Internet) или да го запазите или стартирате с помощта на Firefox , Chrome , Edge , Opera , Internet Explorer или други браузъри на Windows 10/8/7 ; тоест, когато щракнете върху връзка за изтегляне на файл, нищо не се случва или диалоговият прозорец Запиши като(Save As) се появява и бързо изчезва, тогава тази публикация може да ви помогне.
Internet Explorer използва Мениджъра на прикачени файлове , за да ви предпази от опасни прикачени файлове и изтегляния от Интернет(Internet) , като идентифицира типа на файла и съответните настройки за сигурност. Понякога поради някакви причини може просто да ви бъде забранено да изтегляте файлове от Интернет(Internet) . Причините могат да бъдат различни.
Не може да се изтегли файл от интернет(Internet)
Ето няколко стъпки, които може да искате да опитате – в произволен ред – за идентифициране, отстраняване на неизправности и разрешаване на проблема.
1] Проверете вашата интернет връзка(Internet connection) и се уверете, че е в работно състояние.
2] Изчистете интернет кеша(Clear Internet Cache) , временните файлове(Temporary Files) , бисквитките(Cookies) , историята(History) и т.н., като използвате инструмента за почистване на диска(Disk Cleanup tool) , CCleaner или вградения потребителски интерфейс на браузъра, рестартирайте компютъра си и опитайте отново.
3] Изберете друго място за изтегляне(different download location) и вижте дали това помага. Може би папката ви за изтегляне се е повредила или има някакъв друг проблем.
4] Не използвайте името по подразбиране за запазване на файла. Запазете го като different file-type and/or choose a different name и вижте дали това помага
5] Ако използвате Download Manager , деактивирайте го и вижте дали това работи за вас.
6] Ако сте много сигурни, че файлът е безопасен, деактивирайте временно защитната стена и/или вашия антивирусен или защитен софтуер(disable Firewall and or your antivirus or security software) и вижте дали изтеглянето работи.
7] Получавате ли съобщение. Вашите текущи настройки за сигурност не позволяват изтеглянето на този файл ? След това се уверете, че изтеглянията на файлове(File) са разрешени.
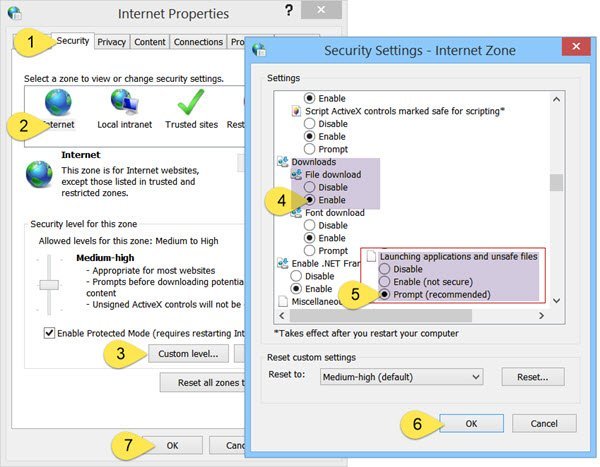
Стартирайте inetcpl.cpl , за да отворите Internet Options и щракнете върху раздела Защита(Security) . Изберете интернет(Internet) зоната и щракнете върху бутона Custom level.
В Настройки за сигурност(Security Settings) превъртете надолу до Изтегляния(Downloads) . Задайте изтеглянето на файл(File download) на Активиране(Enable) . Превъртете(Scroll) още малко надолу и ще видите Разни(Miscellaneous) . Тук се уверете, че Стартиране на приложения и опасни файлове(Launching applications and unsafe files) е зададено на Подкана(Prompt) (препоръчително). Click Apply/OK и Exit .
Ако това не помогне, можете да нулирате настройките за защита на Интернет(Internet Security) , като щракнете върху Нулиране на всички зони до ниво(Reset all zones to default level) по подразбиране в раздела Защита.
8] За да изтегли файлове, Internet Explorer трябва да създаде временен кеш файл. В Internet Explorer , ако файлът се доставя през HTTPS , ако заглавките на отговора са зададени да предотвратяват кеширането и ако е зададена опцията Не записвайте криптирани страници на диск(Do not save encrypted pages to disk) , кеш файл не се създава. В такъв случай изтеглянето може да се провали със съобщението, че Internet Explorer не може да изтегли(Internet Explorer Cannot Download) или Файлът не може да бъде изтеглен(File couldn’t be downloaded) .
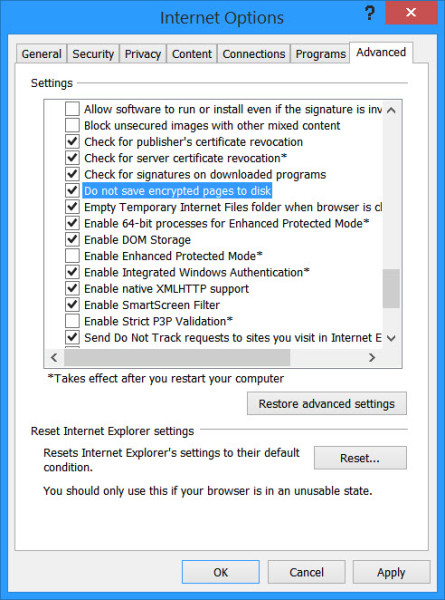
9] Повечето браузъри стартират вашата антивирусна програма, за да сканират файлове, когато завършат изтеглянето. Въпреки че НЕ(NOT) е препоръчително, можете временно да деактивирате тази функция за сканиране(may temporarily disable this scanning feature) чрез настройките на браузъра(browser settings) си , ако сте сигурни, че файлът, който ще бъде изтеглен, е безопасен.
Можете също да деактивирате антивирусното сканиране на изтеглените от вас файлове, като редактирате системния регистър(Windows Registry) на Windows . За да направите това, стартирайте regedit и натиснете Enter , за да отворите системния регистър(Registry) . Придвижете(Navigate) се до следния клавиш:
HKEY_CURRENT_USER\Software\Microsoft\Windows\CurrentVersion\Policies\Attachments
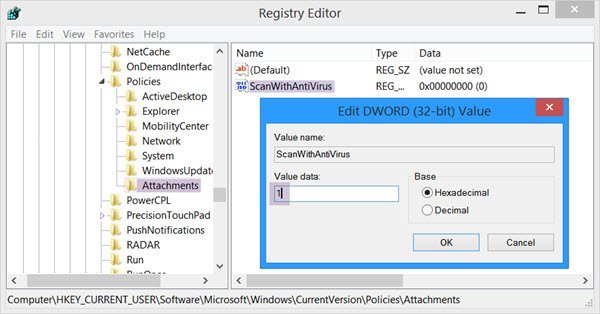
Ако не виждате подключа Прикачени файлове , създайте го, като щракнете с десния бутон на мишката върху Политики > (Attachments)New > Key > Type Attachments като име на ключа. След това щракнете с десния бутон върху Attachments > изберете New > DWORD (32-битов). Дайте Име на стойност(Value Name) като ScanWithAntiVirus и му дайте стойност 1 .
Стойностите на ключа в регистъра на ScanWithAntiVirus(ScanWithAntiVirus) са:
- 1: Ще се „Изключи“ или ще деактивира сканирането
- 2: Сканиране по избор
- 3: Ще(Will) активира сканирането за вируси веднага след като напълно отворите или запишете програмата или файла.
10 ] И накрая –(] Finally –) ако нищо не работи, единствената опция, която остава да опитате, е да нулирате настройките на браузъра(reset browser settings) по подразбиране. Тези публикации ще ви помогнат: Нулиране на Edge(Reset Edge) | Нулиране на Chrome(Reset Chrome) | Нулиране на Firefox .
Имайте предвид, че някои от стъпките, споменати по-горе, може да направят компютъра ви по-малко защитен. Затова ги изпълнявайте само ако сте много сигурни, че файлът, който планирате да изтеглите, е безопасен. След като приключите работата си, не забравяйте да промените настройките обратно.(Do note that some of the steps mentioned above may make your computer less secure. So carry them out only if you are very sure, that the file you are planning to download is safe. Once your work is done, remember to change the settings back.)
Моля(Please) , уведомете ни дали нещо е работило за вас или ако имате други идеи.
Related posts
HTTPS сайтовете не се отварят в нито един браузър на компютър с Windows
Браузърът Brave не се отваря или не работи на Windows 11/10
Разрешаване или блокиране на изскачащи прозорци в Chrome, Firefox, Edge, Opera, Internet Explorer
Деактивирайте изображенията в Chrome, Firefox, Edge, Internet Explorer, докато сърфирате
Какво е интернет проследяване? Опасно ли е? Как да разбера дали съм следен?
Как да отворите браузъра Chrome, Edge или Firefox в режим на цял екран
Тест за сигурност на браузъра, за да проверите дали вашият браузър е защитен
Списък с най-добрите алтернативни уеб браузъри за Windows 11/10
Разширения на браузъра за заобикаляне или автоматично попълване на CAPTCHA
КОРЕКЦИЯ: reCAPTCHA не работи в Chrome, Firefox или който и да е браузър
Как да активирате или деактивирате TLS 1.3 в Windows 11/10
Iridium: базиран на Chromium браузър със силни функции за поверителност
SRWare Iron е защитен браузър, съобразен с поверителността за Windows 10
Поправка Този видео файл не може да се възпроизведе, код на грешка 224003
Блокиране на известия, микрофон, заявки за камера в браузъра Firefox
Срив на Internet Explorer поради iertutil.dll на Windows 10
Отстраняване на проблеми с интернет връзката през безжична мрежа
SoftPerfect Cache Relocator за Windows 10
Как да преведете уеб страница в Chrome, Firefox и Edge
Безопасно ли е частното сърфиране? Кога трябва да използвам режим инкогнито?
